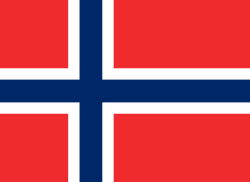Vidensbase
MailWall
Hvis du vil frigive eller markere en mail som spam, så skal du først finde den specifikke mail du vil gøre noget ved.
Når du har fundet den der skal ændres, så er der 3 muligheder:
- Mark as non-spam (Marker den som ikke spam)
- Mark as spam (Marker den spam)
- Release message (Frigiv meddelelse)
Du trykker så bare på knappen for den funktion du vil køre.
Og du har nu frigivet mailen, eller markeret den som spam.
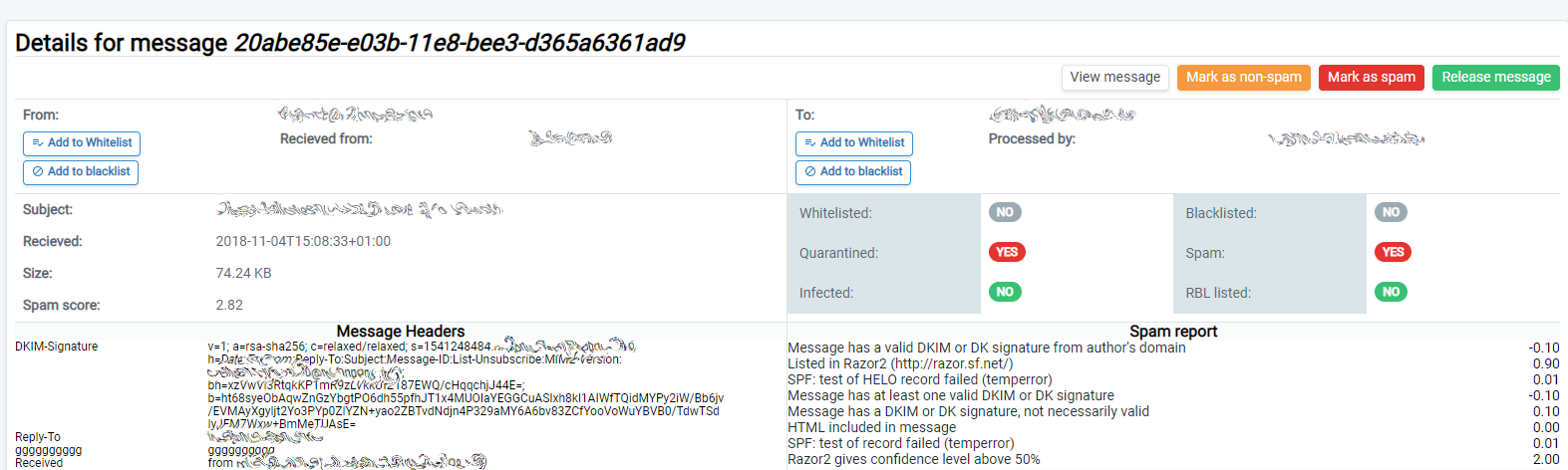
Hvis du vil være ekstra sikker omkring adgangen til dit spamfilter, så er der mulig for at opsætte 2 faktor godkendelse.
Dette betyder at du kobler en app på din telefon sammen med din konto og så får du en kode på din telefon du skal taste hver gang der bliver logget ind i spamfilteret med din konto.
For at aktivere 2 factor på din bruger trykker du på det runde ikon i toppen af højre side.

Du kommer nu ind på en side med bruger indstillinger, du skal nu finde knappen “Enable 2FA” og trykke på den.

Du skal nu åbne din 2FA applikation og bruge QR scanneren til forbinde kontoen med app’en.
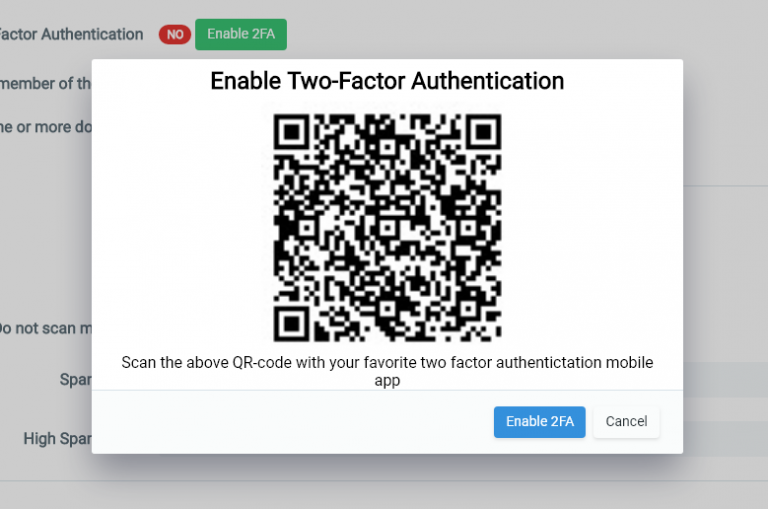
Du er nu klar til at bruge 2 faktor godkendelse!
OBS!
Hvis du ikke allerede bruger en 2FA applikation, så anbefaler vi google authenticatior, som du kan installere via følgende links.
Hvis du har problemer med ændringer i dit spamfilter efter at have fulgt overstående vejledning, er du altid velkommen til at kontakte vores kundeservice på telefon 70 20 27 31 eller via mail på support@conviator.com.
Vi hjælper selvfølgelig også gerne med ændringer i dit spamfilter for dig.
At se hvad der er blevet blokeret eller gået igennem spam filtret, er super simpelt ved hjælp af vores rapporterings værktøj.
Du vælger “Reports“, herefter kan du så vælge hvilke filtre du vil filtre dine mails efter, dette kan være afsender, modtager eller noget bestemt indhold i mailen.

Efter du har valgt hvilke filtre du vil søge efter i drop down menuen og indtasten hvilken værdi den skal søge efter, f.eks mails modtaget fra support@conviator.com eller mails der indeholder ordet “hjemmeside”, så trykker du på “See all messages”.
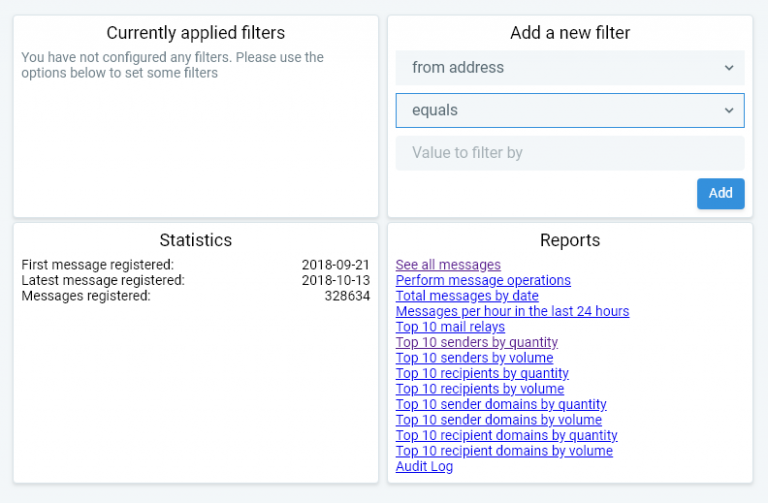
Du får nu en liste visninger over alle mails der passer overens med de filtre du har sat op.
Hvis du ikke sætter nogen filtre op og du trykker “See all messages”, så får du en visning af alle mails sendt til de domæner du administrer.
Hvis du har problemer med ændringer i dit spamfilter efter at have fulgt overstående vejledning, er du altid velkommen til at kontakte vores kundeservice på telefon 70 20 27 31 eller via mail på support@conviator.com.
Vi hjælper selvfølgelig også gerne med ændringer i dit spamfilter for dig.
For at blackliste eller whiteliste en email skal du trykke “lists”
Du kan nu se to knapper “Add blacklist” og “Add whitelist”

For at lave en whilelisted email, vælger du “Add whitelist entry” du kan nu vælge at lave en listing baseret på sender eller modtagers
- Domæne
- IP-adresse
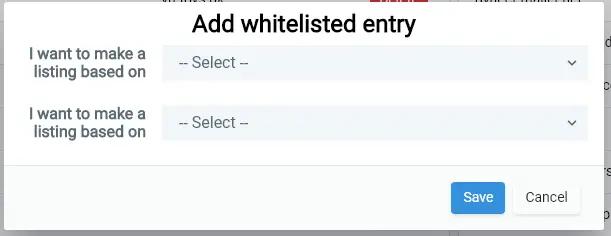
For at lave en blacklisted email, vælger du “Add blacklist entry” du kan nu vælge at lave en listing baseret på sender eller modtagers
- Domæne
- IP-adresse

Når du har oprettet en blacklisting eller whitelisting efter det du ønsker, trykker du “Save”
Hvis du har problemer med ændringer i dit spamfilter efter at have fulgt overstående vejledning, er du altid velkommen til at kontakte vores kundeservice på telefon 70 20 27 31 eller via mail på support@conviator.com.
Vi hjælper selvfølgelig også gerne med ændringer i dit spamfilter for dig.
Hvis du kunne tænke at oprette et nyt password, så kan du også det.
Du trykker på “User_settings” ikonet i højre øverste hjørne

Tryk så på “Change password”

Du kan nu ændre dit password(det skal indeholde et stort bogstav, lille bogstav, tal, special tegn og være på mindst 8 tegn).
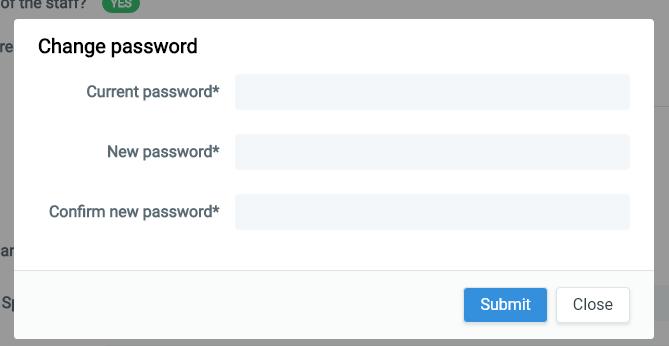
Hvis man har glemt password til at kunne komme ind i spam filteret, så er det heldigvis meget nemt at lave et nyt.
Når du er på forsiden af mxwebadmin.mailwall.dk, så trykker du på “Forgot password”
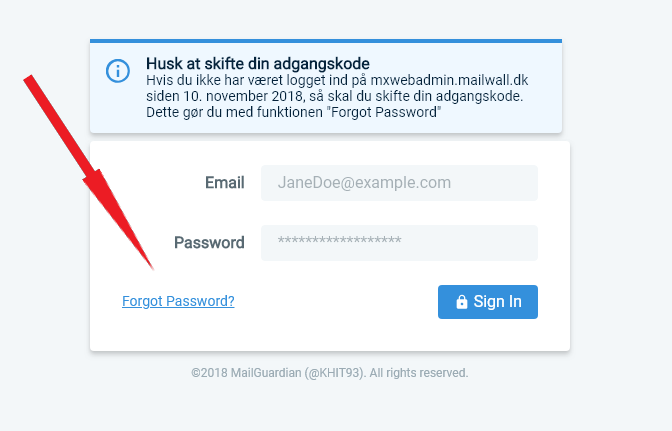
Herefter bliver du spurgt efter din log ind email.
Du får nu tilsendt en mail med et link, hvor du kan lave et nyt password.
Nedenfor forefindes vejledning til opsætning af din e-mail konto i Microsoft Outlook.
Skulle der være behov for at tilgå webmailen, forefindes denne på ditdomæne.dk/webmail.
Har du ikke din hjemmeside hos os, tilgås webmail fra at indtaste følgende adresse (Husk at udskifte nedenstående navn med det servernavn der er blevet oplyst af kundeservice): https://web01.conviator.com:2096
Åbn Outlook 2016 og vælg ”Filer” oppe i venstre hjørne.
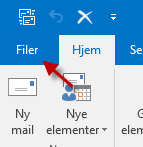
Vælg ”Kontoindstillinger” og derefter ”Kontoindstillinger…”.
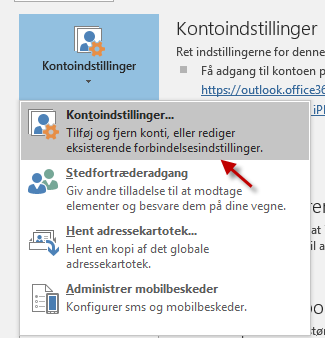
Klik på ”Ny…”.

Vælg ”Manuel konfiguration eller flere servertyper” og klik på ”Næste >”.

Vælg ”POP eller IMAP” og klik på ”Næste >”.

Indtast følgende felter:
- Dit navn: Navn
- Mailadresse: Din mailadresse
- Kontotype: IMAP
- Indgående: web01.conviator.com
- Udgående: web01.conviator.com
- Brugernavn: Din mailadresse
- Adgangskode: Kode til mail
- Husk adgangskode: Ja
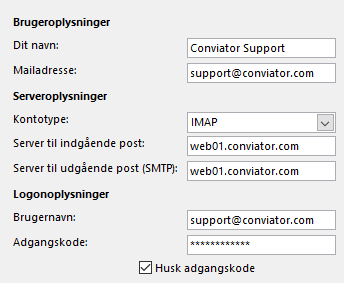
Klik på ”Flere indstillinger…”.
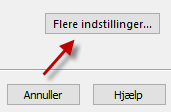
Klik på ”Server til udgående post” og marker ”Serveren til udgående post (SMTP) kræver godkendelse” og sørg for at ”Brug samme indstillinger som på serveren til indgående post” er valgt.
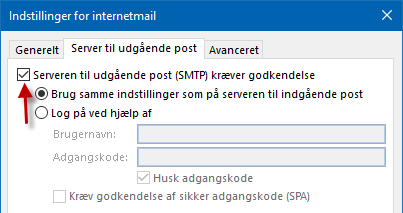
Klik på ”Avanceret” og vælg følgende indstillinger:
- IMAP port: 993
- IMAP kryptering: SSL/TLS
- SMTP port: 465
- SMTP kryptering: SSL/TLS
Derefter klik på ”OK”.
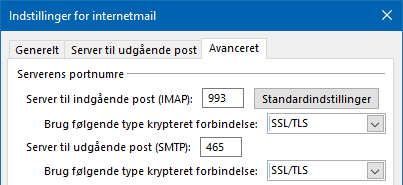
Klik på ”Næste >” og Outlook vil teste dine indstillinger.

Hvis kontoindstillingerne er korrekte vil Outlook give status ”Fuldført” i både ”Log på serveren til indgående post (IMAP)” og ”Send testmail”.
Klik på ”Luk” og derefter på ”Udfør” og så vil din konto nu være opsat.
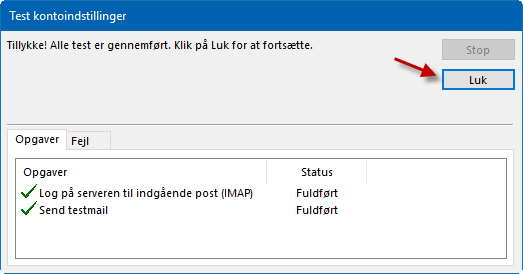
Hvis du har problemer med din opsætning af din mail efter at have fulgt overstående vejledning, er du altid velkommen til at kontakte vores kundeservice på telefon 70 20 27 31 eller via mail på support@conviator.com.
Vi hjælper selvfølgelig også med at opsætte dit mail program.
Åbn Outlook 2016 og vælg ”Filer” oppe i venstre hjørne.
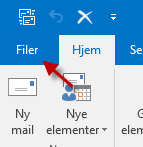
Vælg ”Kontoindstillinger” og derefter ”Kontoindstillinger…”.
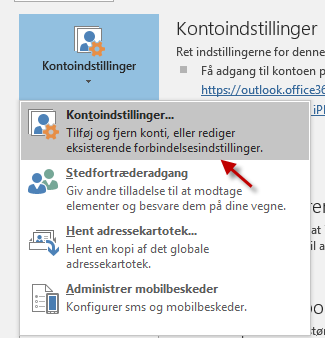
Klik på ”Ny…”.

Vælg ”Manuel konfiguration eller flere servertyper” og klik på ”Næste >”.

Vælg ”POP eller IMAP” og klik på ”Næste >”.

Indtast følgende felter:
- Dit navn: Navn
- Mailadresse: Din mailadresse
- Kontotype: POP3
- Indgående: web01.conviator.com
- Udgående: web01.conviator.com
- Brugernavn: Din mailadresse
- Adgangskode: Kode til mail
- Husk adgangskode: Ja
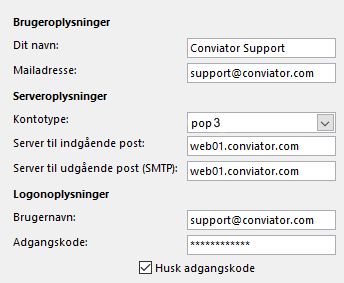
Klik på ”Flere indstillinger…”.
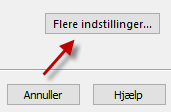
Klik på ”Server til udgående post” og marker ”Serveren til udgående post (SMTP) kræver godkendelse” og sørg for at ”Brug samme indstillinger som på serveren til indgående post” er valgt.
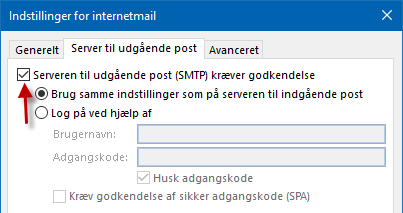
Klik på ”Avanceret” og vælg følgende indstillinger:
- POP3 port: 995
- POP3 kryptering: SSL/TLS
- SMTP port: 465
- SMTP kryptering: SSL/TLS
Derefter klik på ”OK”.
Klik på ”Næste >” og Outlook vil teste dine indstillinger.

Hvis kontoindstillingerne er korrekte vil Outlook give status ”Fuldført” i både ”Log på serveren til indgående post (POP3)” og ”Send testmail”.
Klik på ”Luk” og derefter på ”Udfør” og så vil din konto nu være opsat.
Hvis du har problemer med din opsætning af din mail efter at have fulgt overstående vejledning, er du altid velkommen til at kontakte vores kundeservice på telefon 70 20 27 31 eller via mail på support@conviator.com.
Vi hjælper selvfølgelig også med at opsætte dit mail program.
Placeringen af din webmail er afhængig af hvilken type webhotel du har hos os.
Hvis du har et af vores Mailhoteller, eller Linux webhoteller, så finder du webmail på ditdomæne.dk/webmail eller mail.ditdomæne.dk/webmail
Har du et af vores Windows webhoteller, så ligger webmail på en anden adresse. Skal du blot have fat i din webmail, så kan du gå til webmail.ditdomæne.dk og tilgår herved webmailen. Ønsker du at tilgå webmailen via en sikker forbindelse på vores Windows webhoteller, så skal du benytte https://web03.conviator.com:2096
Når du rammer login-skærmen til webmail, skal du indtaste din mailadresse og adgangskode.
Skulle der være behov for at tilgå webmailen, forefindes denne på ditdomæne.dk/webmail.
Har du ikke din hjemmeside hos os, tilgås webmail fra at indtaste følgende adresse (Husk at udskifte nedenstående navn med det servernavn der er blevet oplyst af kundeservice): https://web01.conviator.com:2096

Klik på ”Spring dette over og benyt min eksisterende mailadresse”.
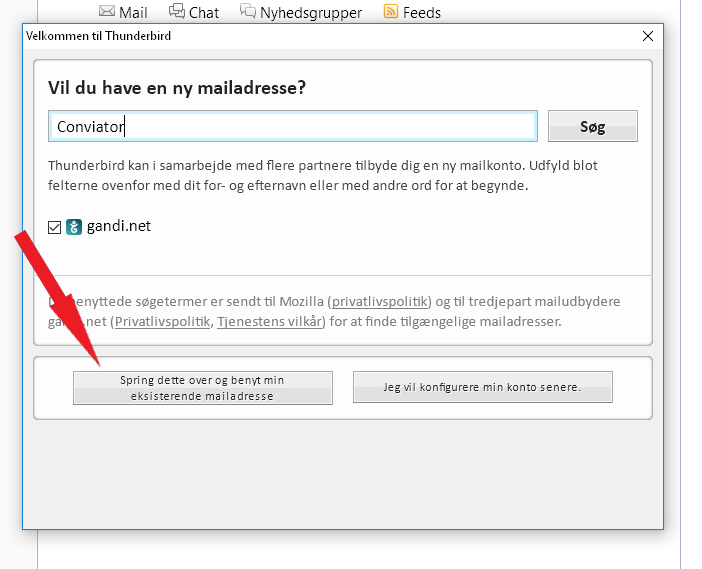
Indtast oplysninger og klik på ”Fortsæt”.
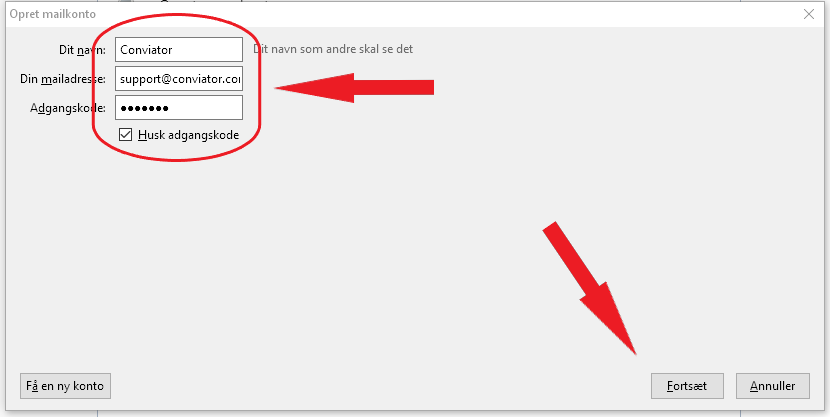
Klik på ”Manuel konfiguration”.
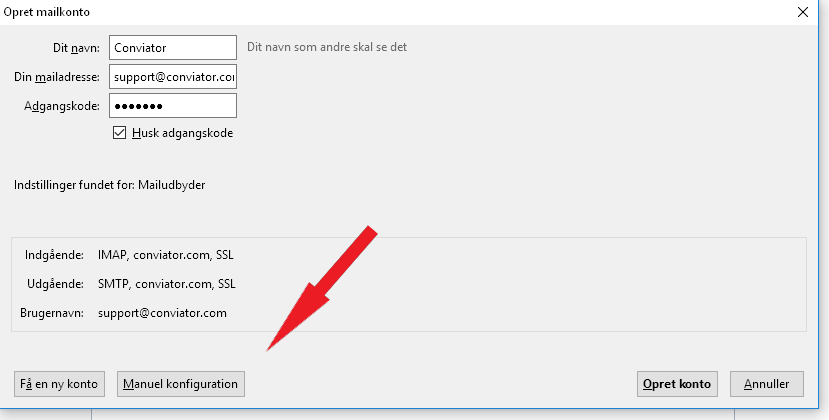
Indtast indstillinger som på billedet under og erstat Brugernavn både i Indgående og Udgående med din mailadresse.
Derefter klik på ”Afprøv konfiguration” og derefter på ”Opret konto”.

Hvis du har problemer med din opsætning af din mail efter at have fulgt overstående vejledning, er du altid velkommen til at kontakte vores kundeservice på telefon 70 20 27 31 eller via mail på support@conviator.com.
Vi hjælper selvfølgelig også med at opsætte dit mail program.
Skulle der være behov for at tilgå webmailen, forefindes denne på ditdomæne.dk/webmail.
Har du ikke din hjemmeside hos os, tilgås webmail fra at indtaste følgende adresse (Husk at udskifte nedenstående navn med det servernavn der er blevet oplyst af kundeservice): https://web01.conviator.com:2096
Åbn Mozilla Thunderbird og vælg ”Lokale mapper” og derefter ”Mail” under ”Opret en ny konto:”.

Klik på ”Spring dette over og benyt min eksisterende mailadresse”.
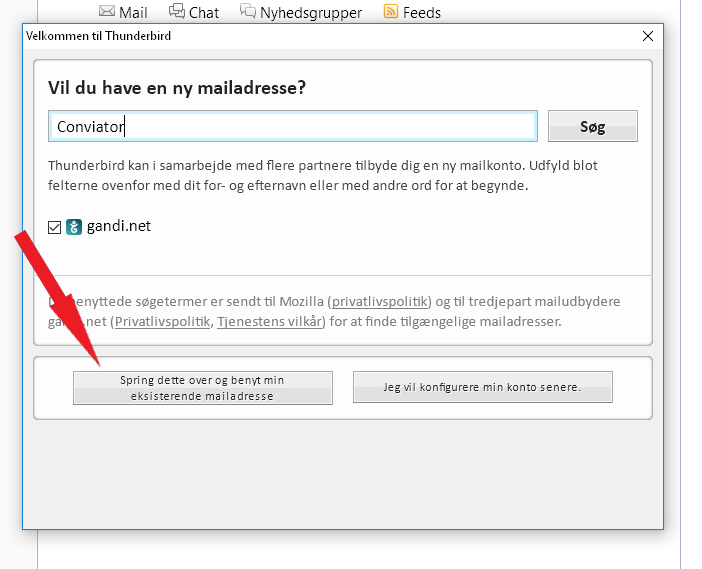
Indtast oplysninger og klik på ”Fortsæt”.
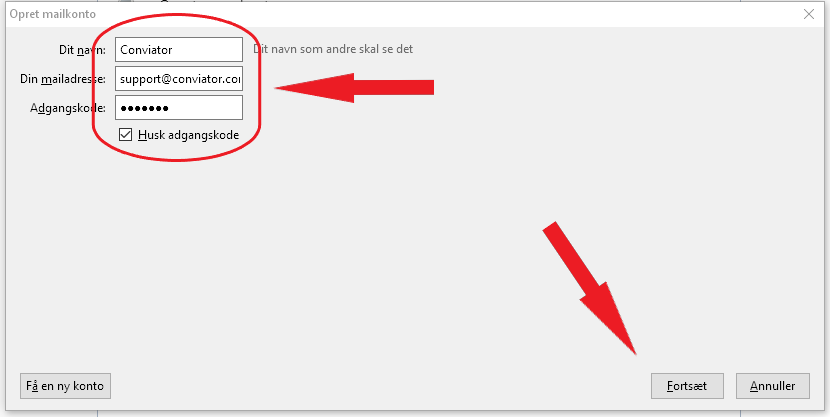
Klik på ”Manuel konfiguration”.
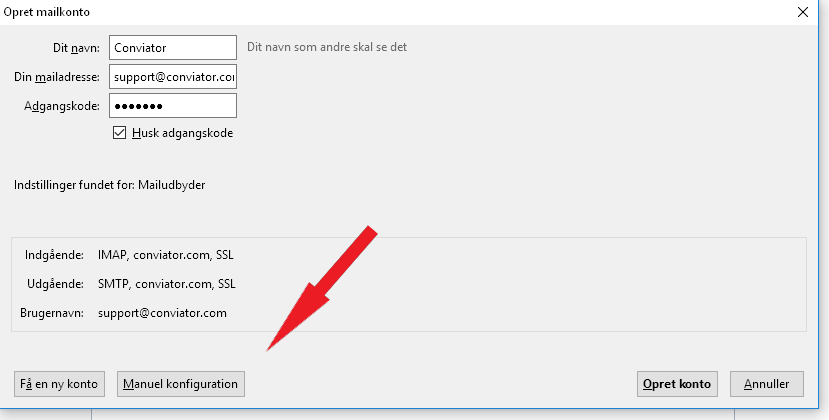
Indtast indstillinger som på billedet neden under og erstat Brugernavn både i Indgående og Udgående med din mailadresse.
Husk at ændre servernavnet til det du har fået udleveret af kundeservice.
Derefter klik på ”Afprøv konfiguration” og derefter på ”Opret konto”
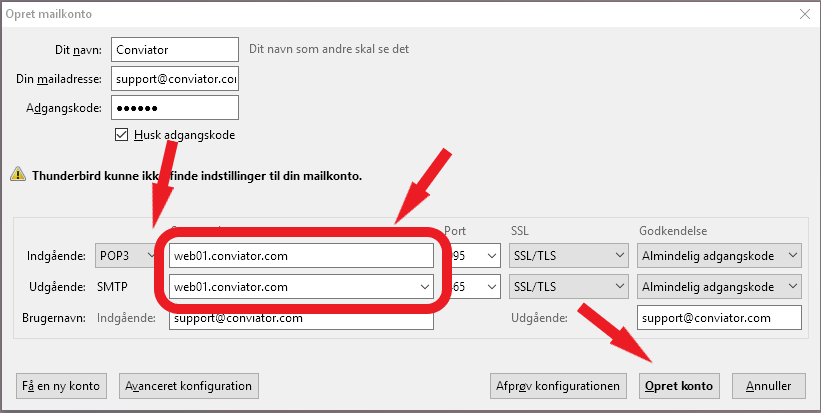
Hvis du har problemer med din opsætning af din mail efter at have fulgt overstående vejledning, er du altid velkommen til at kontakte vores kundeservice på telefon 70 20 27 31 eller via mail på support@conviator.com.
Vi hjælper selvfølgelig også med at opsætte dit mail program.
Vores mailsystem understøtter automatisk opsætning af flere forskellige e-mail klienter, enten via funktionen AutoDiscover eller ved at hente en færdig konfiguration direkte i vores webmail.
Du finder din webmail på ditdomæne.dk/webmail eller mail.ditdomæne.dk/webmail
Start med at logge ind på webmail

Du vil nu få vist en side hvor du enten kan tilgå webmail klienten eller foretage opsætning dit mailprogram. Rul ned til sektionen “Mail Client Automatic Configuration Scripts”.

Lander du direkte i webmail klienten, kan du trykke på din mailadresse i øverste højre hjørne og vælge “Konfigurer mailklient”
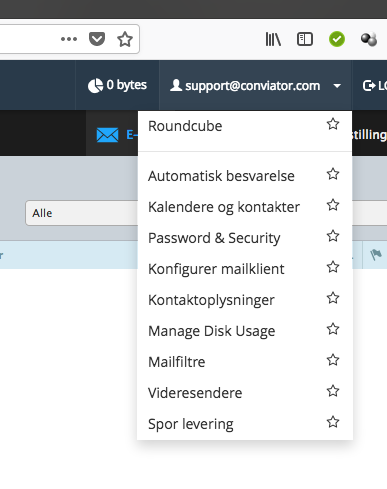
Herefter er du på samme side som ovenstående.
Ud for hver understøttet mailprogram kan du se links til de forskellige opsætninger der kan foretages automatisk.
Følge instruktionerne på skærmen og dit mailprogram vil herefter være opsat til brug med din mailkonto
Første trin til at ændre indstillingerne for dit spamfilter, er ved at logge ind i kontrolpanelet. Har du ikke adgang til dit kontrolpanel?
Så vil jeg anbefale at gennemgå guiden nedenunder til hvordan du til går dit kontrolpanel først.
Vælg funktionen “Spam filters” i kontrolpanelet.
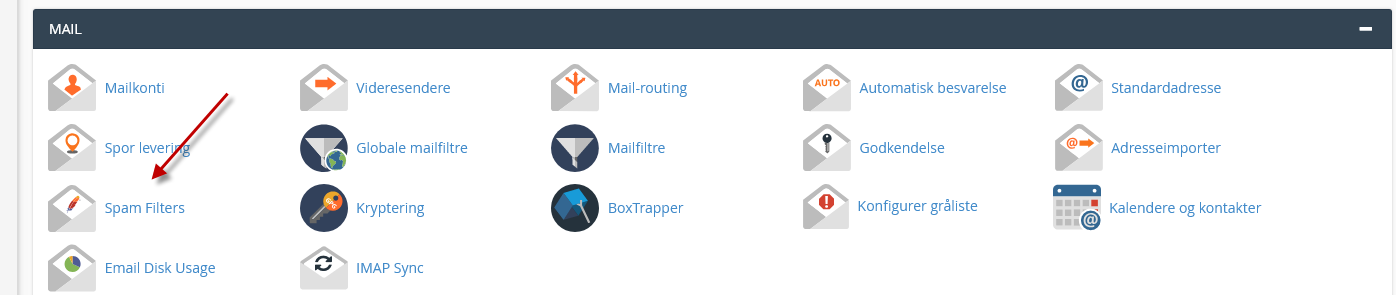
Der er som udgangspunkt 2 funktioner du kan ændre på i dit spam filters indstillinger.
- “Move new spam” – Denne funktion flytter det post som systemet bedømmer som spam over i en separat mappe, så du selv kan vælge hvad der skal slettes af post. Denne funktion er god at bruge hvis du modtager meget spam post, men der også er meget post som bliver fejlagtigt markeret som spam. Du ser ikke den unødvendige post, men du kan stadig gå tilbage og finde en mail som du gerne ville have modtaget i din indbakke.
- “Automatic delete” – Sletter automatisk post der bliver bedømt som spam. Her kommer du ikke på noget tidspunkt til at integrere med spam, men hvis noget reelt post bliver bedømt som spam så bliver det slettet på ligefod med andet spam. (Når man slår denne funktion til, fjernes mailen permanent og vil ikke kunne gendannes igen)
Hvis du følger pilen på følgende billede, kan du ændre hvor effektivt spam filteret fjerner spam defineret post.
Desto lavere scoreren er, desto mere aggressivt fjerner systemet post der muligvis kunne være spam.
Som standard er den på sat til 5, og er også den score vi anbefaler at man bruger.
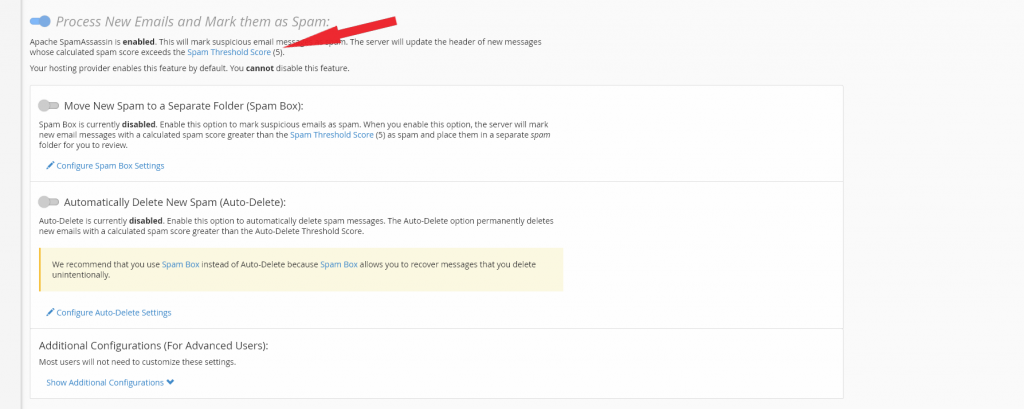
Hvis du har problemer med opsætning af dit spamfilter efter at have fulgt overstående vejledning, er du altid velkommen til at kontakte vores kundeservice på telefon 70 20 27 31 eller via mail på support@conviator.com.
Vi hjælper selvfølgelig også gerne med at opsætte dit spamfilter for dig.
En “catch-all” emailadresse fanger de emails, der sendes til en ugyldig adresse for dit domæne (f.eks. eksisterer-ikke@ditdomæne.dk). NB: At alt post der ikke har en oprettet mail konto bliver sendt til den valgte adresse, så hvis den valgte adresse bliver slettet eller på anden vis fjernet så vil afsendere til mail der ikke eksistere få en besked om at de ikke kan sende til den pågældende mail.
For at opsætte catch-all skal du gøre følgende:
Log på kontrolpanelet for din konto
Ved du ikke hvordan du kommer ind i dit kontrolpanel?
Følge den guide:
Når du har fået adgang til dit kontrolpanel:
- Gå til Mail > Standardadresse
- Vælg det domæne, du ønsker at lave en catch-all adresse for
- Vælg Videresend til mailadressen og indtast den emailadresse, som skal fange emails sendt til en ugyldig adresse
- Klik Skift for at gemme ændringerne
Hvis du har problemer med opsætning af din catchall adresse efter at have fulgt overstående vejledning, er du altid velkommen til at kontakte vores kundeservice på telefon 70 20 27 31 eller via mail på support@conviator.com.
Vi hjælper selvfølgelig også gerne med opsætte din catchall for dig.
Hos Conviator kan du have et ubegrænset antal emailkonti, uanset hvilken løsning du har.
Ønsker du at oprette en ny emailkonto, kan det gøres på følgende måde:
Log ind på din cPanel konto via https://ditdomæne.dk/cpanel
Ved du ikke hvordan du kommer ind i dit kontrolpanel?
Følge den guide:
Først tilgå Mailkonti
Udfyld herefter felterne øverst på siden
- Mail: Dette er navnet på din mailadresse. Dette vil være foran @ditdomæne.dk. Du skal ikke indtaste et snabel-a (@)
- Domæne: Hvis du har tilknyttet mere end ét domæne til din konto, skal du vælge, hvilket domæne du vil oprette en emailadresse for
- Adgangskode: Indtast den adgangskode, du ønsker. Husk for din egen skyld at gøre adgangskodens styrke stærk, så den ikke kan gættes. Brug evt. Adgangskodegeneratoreren til at generere en adgangskode. Bekræft adgangskoden i næste felt
- Kvote for postkasse: Indtast den ønskede størrelse for din mailkonto (i MB). NB: Ubegrænset er stadig begrænset af den samlede kvote for diskplads for dit webhotel
Tryk Opret konto

Hvis du har problemer med opsætning af dine mailkonti efter at have fulgt overstående vejledning, er du altid velkommen til at kontakte vores kundeservice på telefon 70 20 27 31 eller via mail på support@conviator.com.
Vi hjælper selvfølgelig også gerne med opsætte din mail for dig.
For at sætte en diskplads grænse på din mailboks, skal du først have åbnet dit kontrolpanel.
Ved du ikke hvordan du kommer ind i dit kontrolpanel?
Følge den guide:
- Log in på din cpanel konto via https://ditdomæne.dk/cpanel
- Gå til “Mailkonti”
- Tryk på “Disk and Quota”
- Indtast en diskpladsgrænse (i MB) eller vælg Ubegrænset og tryk Gem.
Et underdomæne er et underafsnit af dit websted, som kan eksistere som et nyt websted uden et nyt domænenavn. Brug underdomæner til at oprette uforglemmelige URL’er til forskellige områder af dit websted. For eksempel kan du oprette et underdomæne for din blog, som man får adgang til via blog.ditdomæne.dk og www.ditdomæne.dk/blog
- Log ind på din cPanel konto via https://ditdomæne.dk/cpanel
- Gå til Domæner > Underdomæner
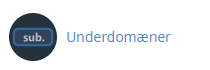
- Udfyld felterne
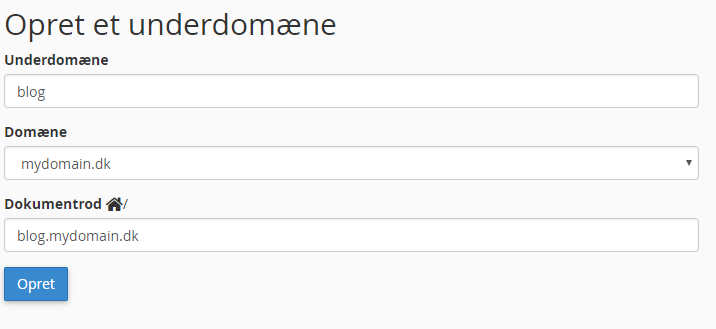
- Ved Underdomæne indtaster du navnet på dit underdomæne (indtaster du ‘blog’ vil det blive til blog.ditdomæne.dk)
- Hvis du har flere domæner, skal du vælge et under Domæne
- Dokumentrod skal pege på den mappe, hvor dit underdomænes filer er installeret. Som standard vælger cPanel at bruge navnet på underdomænet, men du kan også manuelt indtaste en rod – f.eks. public_html/blog
Hvis du har problemer med oprettelse af dit underdomæne efter at have fulgt overstående vejledning, er du altid velkommen til at kontakte vores kundeservice på telefon 70 20 27 31 eller via mail på support@conviator.com.
Vi hjælper selvfølgelig også gerne med opsætte dit underdomæne for dig.
Nedenfor forefindes vejledning til opsætning af din e-mail konto i Apple Mail.
Vejledningen er udarbejdet på nyeste Apple macOS 10.13 og vores systemer er kompatible med macOS 10.10 eller nyere. Har du en ældre version af macOS / OS X, bedes du opgradere til en nyere version for at sikre en stabil og sikker adgang til din mailkonto.
Skulle der være behov for at tilgå webmailen, forefindes denne på ditdomæne.dk/webmail.
Har du ikke din hjemmeside hos os, tilgås webmail ved at indtaste følgende adresse (Husk at udskifte nedenstående navn med det servernavn der er blevet oplyst af kundeservice): https://web01.conviator.com:2096
I vejledningen nedenfor er web01.conviator.com brugt som eksempel. Her skal du udskifte alle referencer til web01.conviator.com med det servernavn du er blevet oplyst af vores kundeservice.
Åbn Mail og klik herefter på ”Mail i øverste vesntre hjørne og tryk herefter på ”Indstillinger”.
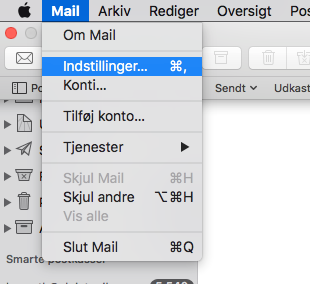
Vælg menupunktet “konti”

Tryk på det lille ”+” for at tilføje en ny konto
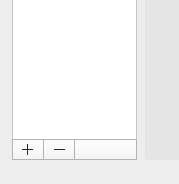
Vælg ”Anden mail-konto” og tryk på ”Fortsæt”
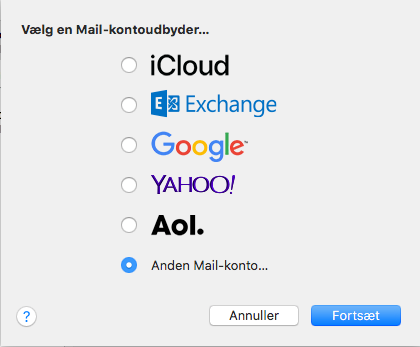
Udfyld dit navn, din e-mailadresse og den tilhørende adgangskode og tryk på ”Log ind”.
Systemet vil nu selv forsøge at sætte din mailkonto op. Hvis dette fejler bliver du bedt om at udfylde en række oplysninger

Ret følgende felter under ”Server til indgående post”:
- Brugernavn: Din mailadresse
- Adgangskode: Adgangskoden til din mailkonto
- Kontotype sættes til den ønskede kontotype. Apple Mail sætter som udgangspunkt kontotypen til IMAP
- Sæt ”server til indgående post” til den serveradresse du er blevet oplyst af kundeservice
- Sæt ”server til udgående post” til den serveradresse du er blevet oplyst af kundeservice
Tryk herefter på ”Log ind” og Apple Mail forbinder nu til systemet
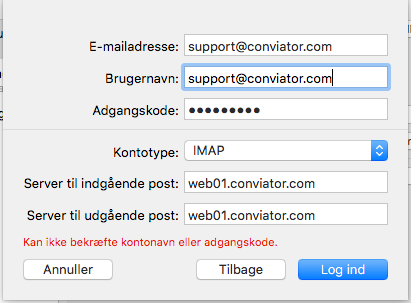
Apple Mail vil efter gennemført logon på vores mailservere spørge hvilke ting du ønsker at tilknytte kontoen. Bemærk at det kun er e-mail der opbevares på vores server
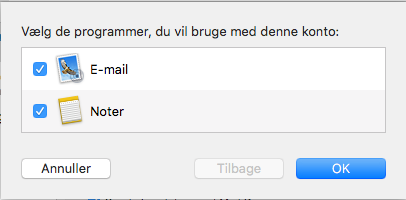
Du kan nu trykke på den lille røde knap i toppen af skærmbilledet ”Konti” og mail fungerer nu på din computer
Hvis du har problemer med opsætning af mail i Apple mail efter at have fulgt overstående vejledning, er du altid velkommen til at kontakte vores kundeservice på telefon 70 20 27 31 eller via mail på support@conviator.com.
Vi hjælper selvfølgelig også gerne med opsætte din Apple mail for dig.
Skulle der være behov for at tilgå webmailen, forefindes denne på ditdomæne.dk/webmail.
Har du ikke din hjemmeside hos os, tilgås webmail fra at indtaste følgende adresse (Husk at udskifte nedenstående navn med det servernavn der er blevet oplyst af kundeservice): https://web01.conviator.com:2096
For at opsætte en mail konto på android, skal du først gå til Indstillinger og klik på ”Konti”.

Klik på ”Tilføj konto”.
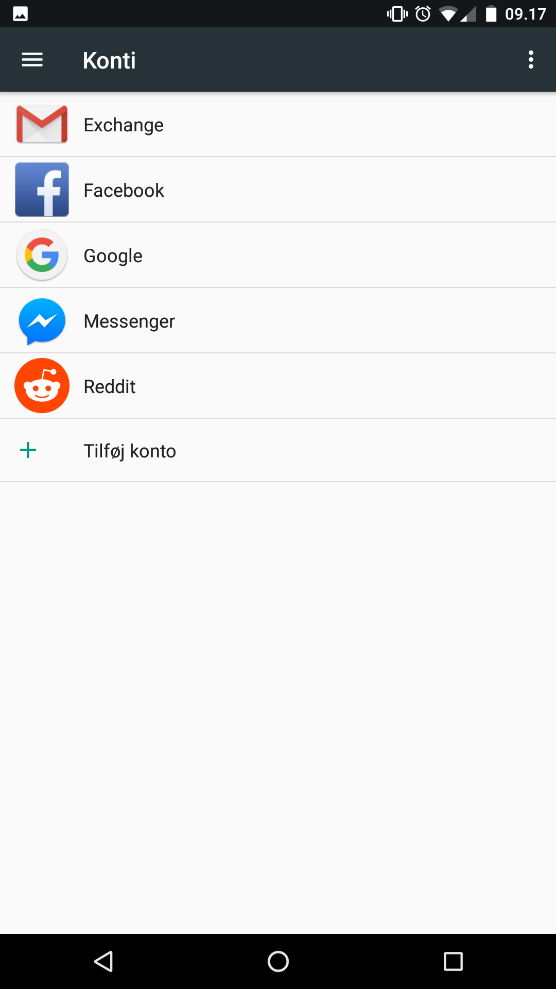
Klik på ”Personlig (IMAP)” eller “Personlig(POP3)”.
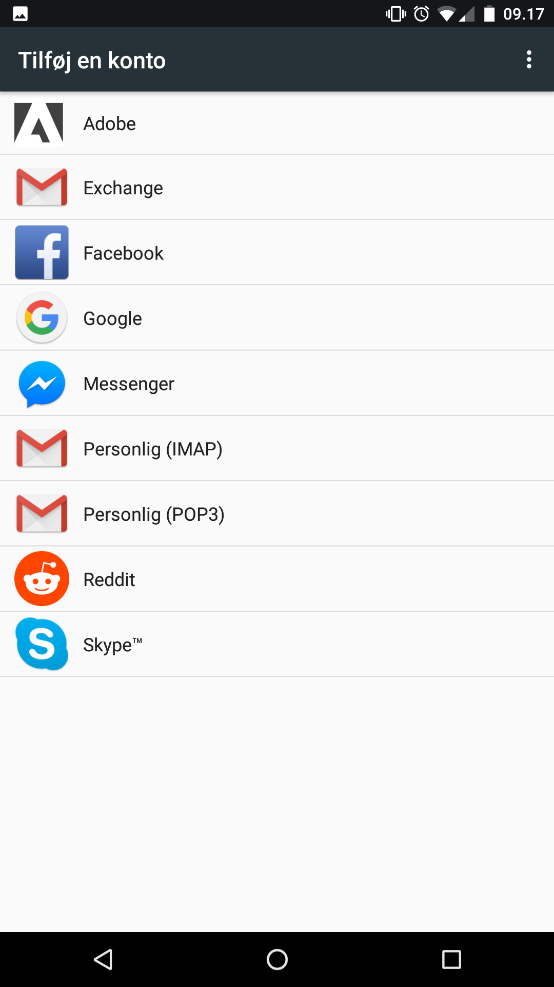
Indtast din mailadresse i feltet og klik på ”NÆSTE”.
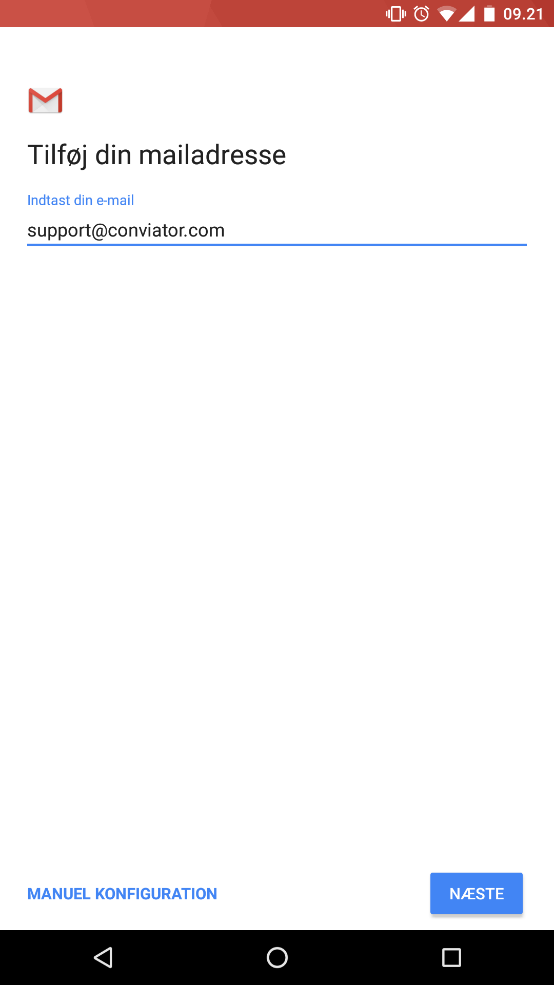
Indtast din adgangskode til mailadresse og klik på ”NÆSTE”.
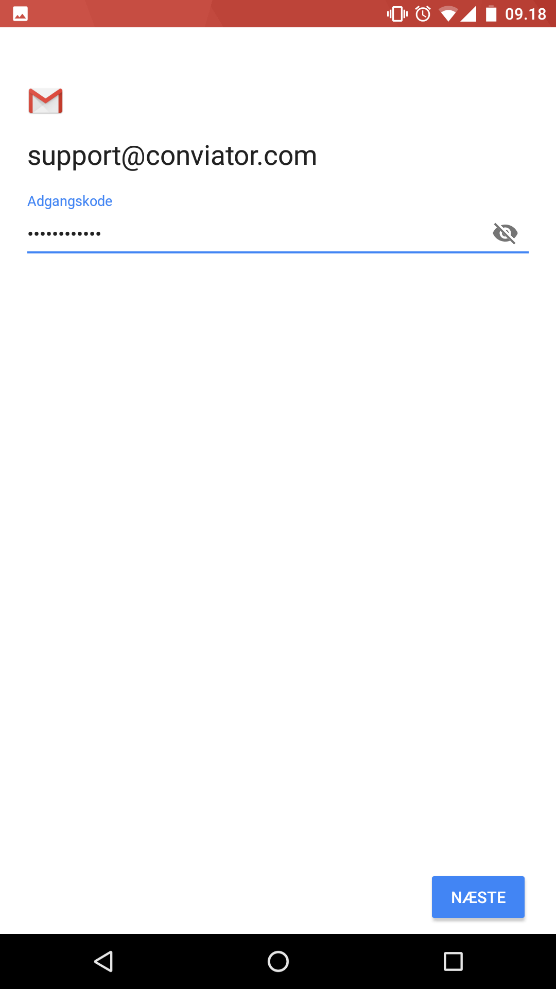
Indtast ”web01.conviator.com” i server feltet og klik på ”NÆSTE”.
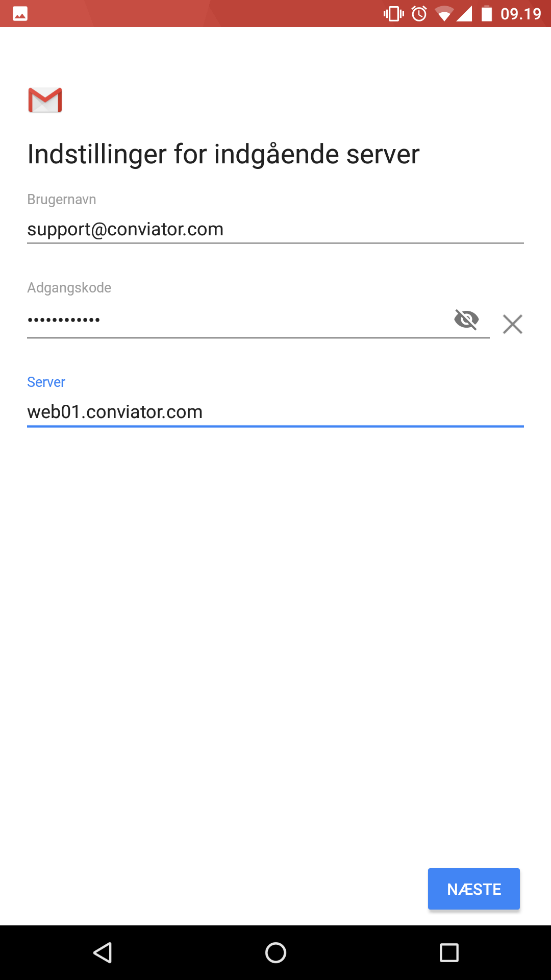
Indtast ”web01.conviator.com” i feltet ”SMTPserver” og sørg for at ”Kræv login” er slået til. Derefter klik på ”NÆSTE”.
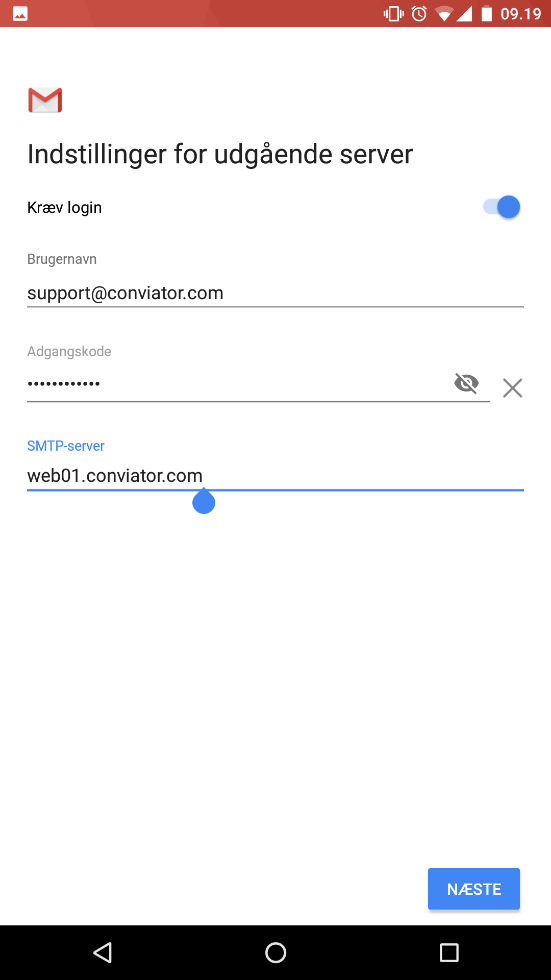
Vælg hvor tit din mobil skal hente nye mails og derefter klik på ”NÆSTE”.

Indtast dit navn i feltet ”Dit navn” og derefter klik på ”NÆSTE” for at færdiggøre opsætning af mail.
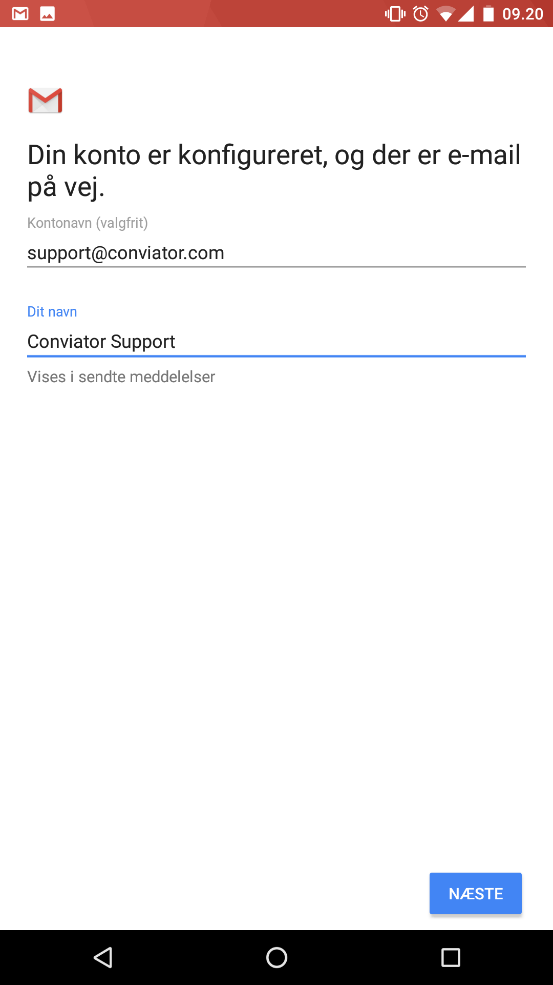
Hvis du har problemer med opsætning af din mail på din android mobil efter at have fulgt overstående vejledning, er du altid velkommen til at kontakte vores kundeservice på telefon 70 20 27 31 eller via mail på support@conviator.com.
Vi hjælper selvfølgelig også gerne med opsætte din mail for dig.
Hvordan ændrer jeg, hvor lang tid mine mails skal gemmes på serveren?(Pop/Pop3)
Hvis du har opsat dit mail program til at bruge pop/pop3 med din mail konto, så downloader og sletter mail programmet fra serveren, hver gang du henter nye mails.
Det kan give problemer, hvis du læser mails på flere forskellige enheder, f.eks. på din computer og telefon på samme tid. Da den enhed der henter mailen først, sletter mailen og andre enheder derfor ikke kan se den.
Men det er muligt, at gemme en kopi af mailen på serveren.
Først den bliver slettet efter en bestemt periode (fra 1-100 dage), så begge enheder kan nå at hente mailen ned inden den bliver slettet.
Guiden nedenfor vejleder dig i, hvordan du får mail programmet til at gemme en kopi af mailen på serveren i en given periode, i Outlook på windows.
OBS: Afhængigt af, hvor mange dage man vælger at have mail liggende og hvor meget mail man modtager, så kan pladsforbruget på mail/web hotellet godt stige eksplosivt.
Dette kan afhjælpes ved, at mere serverplads.
For at få mail programmet til at gemme en kopi, skal du:
- ind i mail opsætningen
- indstillingerne for mail kontoen.
Dette kommer du ved at trykke på knappen “Filer” i øverste venstre hjørne.
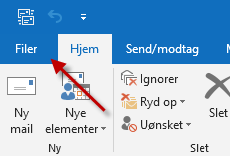
Du kommer nu ind på en en side, hvor der står “Kontooplysninger”:
Her trykker du på den knap hvor der står “Kontoindstillinger”.
It opens a small window where you again select “Account settings”.

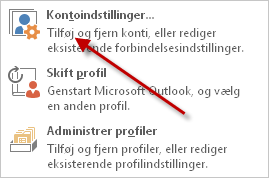
NOTE: The rest of this guide only works if a pop / pop3 account is selected.
It is not possible to set it up for other types of accounts.
Outlook setup
You will now see a list of all the mail accounts set up in your Outlook.
If you only have one account, press “Edit” and move on to the next step.
If you have multiple accounts, select the pop / pop3 account for which you want the feature set up.
To do this, tap the selected account so that it turns blue and then press “Edit”.

You are now in the mail setup for the selected account and here you need to click “More settings”.
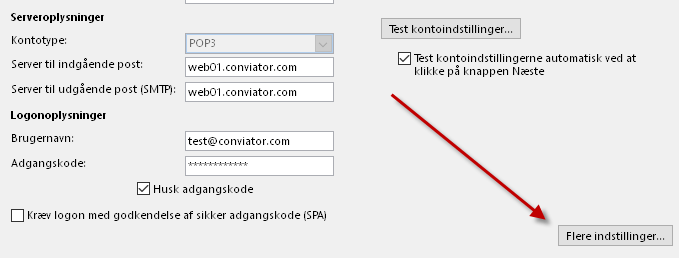
Here you should select the tab called “Advanced” at the top.
Once you’ve done this, check “Save a copy of the messages on the server” and “Remove the message from the server after” x “days.”
Where there are “x” days, change the number of days you want the mail to remain on the server.When you have set a number of days, press the “OK” button.

Then press “Next” at the bottom of the screen.
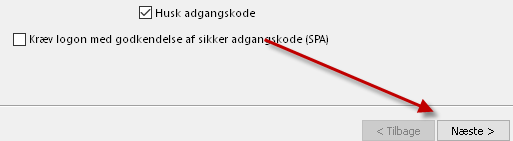
If you have not changed anything other than what the guide describes, you will receive this message.
Press “Close” to complete the setup.

The program now comes with a final confirmation that the setup is done correctly.
Press “Finish” and you have completed the setup to save a copy of the mail to the server for a selected period.
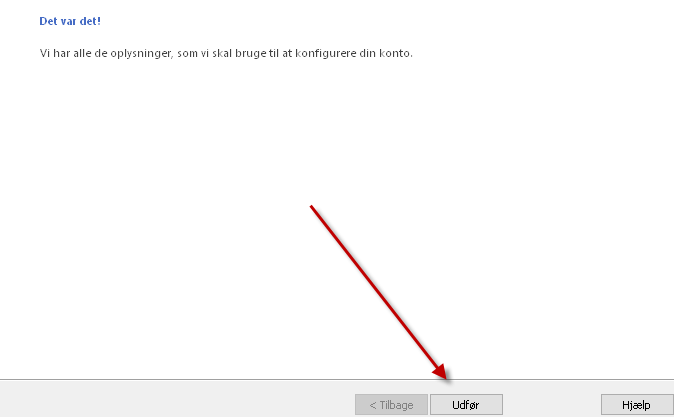
If you have trouble customizing, you are always welcome to contact our customer service on +45 70 20 27 31 or via email at support@conviator.com.
Of course, we are also happy to help customize your mail client for you.
For at opsætte mail videresendelse skal du gøre følgende:
Log på kontrolpanelet for din konto
Ved du ikke hvordan du kommer ind i dit kontrolpanel?
Følge den guide:
Når du så er logget ind i cPanel, skal du åbne “Videresendere” under MAIL
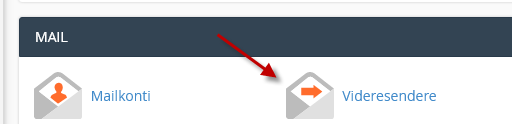
Du kan oprette en mail videresender ved at trykke på “Tilføj videresender”
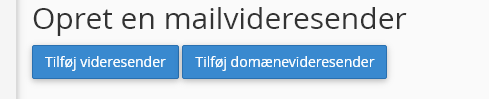
I feltet “videresendelsesadresse” skrives den mail adresser som skal modtages på (mail adressen skal være oprettet og det rigtige domæne skal vælges hvis du har flere domæner tilknyttet din løsning).
Efter udfylder du hvilken mail adresse mailen skal sendes, denne adresse kan være hvilken som helst mail adresse.
Når begge felter er udfyldt tryk på “Tilføj Videresender” for at gemme videresendelsen.
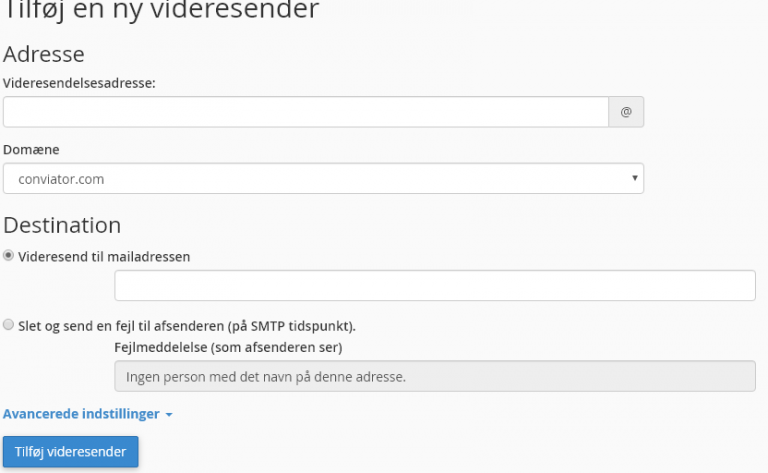
Hvis der allerede eksistere en videresendelse til samme modtager/afsendelses mailadresse som kun skal rettes til en ny, så skal den gamle slettes ellers vil mailen blive videresendt til 2 mail adresser.

Hvis du har problemer med opsætning af dine mail videresendelse efter at have fulgt overstående vejledning, er du altid velkommen til at kontakte vores kundeservice på telefon 70 20 27 31 eller via mail på support@conviator.com.
Vi hjælper selvfølgelig også gerne med opsætte din mail videresendelse for dig.
Kontrolpanel
Du finder kontrolpanelet for dit webhotel ved at logge ind i vores selvbetjening.
Har du et Windows webhotel, vil du kunne se oplysninger om adgang til kontrolpanelet i den velkomstmail du fik ved oprettelse af servicen.
Hvis du ikke har modtaget en velkomstmail, så tag fat i vores kundeservice og så sender vi dig gerne en kopi.
I selvbetjeningen kan du klikke på “Produkter -> Mine services” i hovedmenuen.
Herefter vises en liste over de services du har hos os. Klik på linjen for den service du ønsker at tilgå og du vil nu se et overblik over dit webhotel hos os.
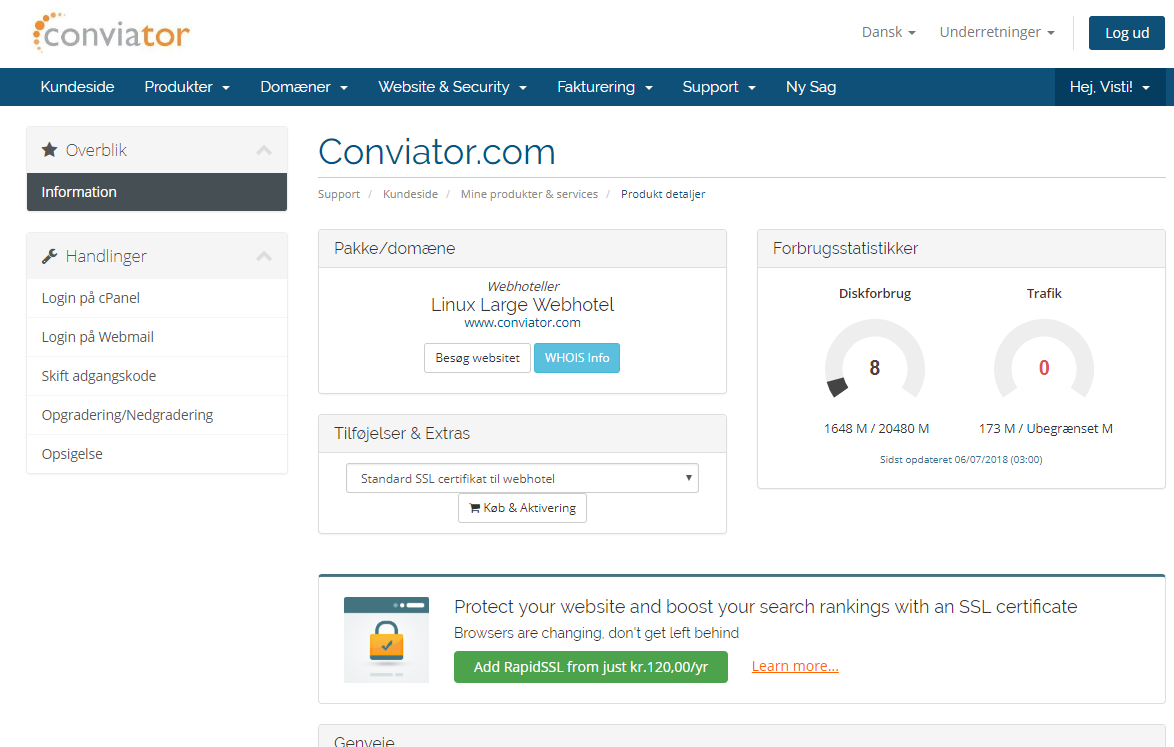
I venstre side finder du en kassen med overskriften “Handlinger”. I denne kasse finder du links til en række handlinger som du kan foretage med dit webhotel. For at tilgå kontrolpanelet, kan du trykke på linket “Login på cPanel”. Dette vil nu åbne kontrolpanelet.
Du kan også tilgå kontrolpanelet via ditdomæne.dk/cpanel, hvor du skal logge på med de oplysninger der fremgår af din velkomstmail.
Jeg kan ikke tilgå kontrolpanelet
Vores kontrolpanel kører på en krypteret forbindelse og du skal derfor sørge for at du fra din enhed kan tilgå webadresser på TCP port 8443, 2083 og 2096 (webmail).
Hvis du er sikker på at ovenstående skulle være muligt, men at du fortsat ikke kan tilgå kontrolpanelet, så skyldes dette i enkelte tilfælde at du har forsøgt at tilgå din service via mail, FTP eller direkte adgang via ditdomæne.dk/cpanel for mange gange indenfor de sidste par minutter, og at du har brugt ukorrekte login-oplysninger. Vores system vil i et sådant tilfælde foretage en midlertidig spærring af din IP-adresse, hvilket betyder at du ikke vil kunne tilgå den pågældende server hos os i en kortere periode.
Er du i tvivl, kan du altid kontakte vores tekniske support på 70 20 27 31. Vi kan herefter se hvornår din adgang bliver genåbnet og i de fleste tilfælde kan vi foretage en straks-genåbning. En sådan manuel genåbning kræver en manuel handling fra vores systemadministrator og du bliver derfor faktureret DKK 190 excl. moms pr. IP-adresse der skal genåbnes manuelt.
Ønsker du ikke en straks-genåbning, kan du vente til efter det tidspunkt som vores teknikere har oplyst og du burde herefter igen kunne tilgå din service hos os.
På vores Linux webhoteller, har du mulighed for at ændre i indstillingerne for PHP på dit webhotel og ligeledes skifte til en af de understøttede versioner.
For at skifte PHP-version eller ændre i indstillingerne, skal du starte med at logge ind på dit kontrolpanel.
I kontrolpanelet finder du i kassen “Software” to muligheder der omhandler PHP.

Den ene er “MultiPHP Manager”, som giver dig muligheden for at skifte PHP-version på dit webhotel.
Den anden mulighed er “MultiPHP INI Editor”, som gør det muligt at redigere en håndfuld indstillinger på afvikling af PHP på dit webhotel.
Skift version
For at skifte PHP-version klikker du på “MultiPHP Manager” i kassen “Software”.
Dette åbner en liste, hvor du kan se hvilken PHP-opsætning der benyttes på dine domæner og subdomæner.
Navnene er givet baseret på versionen, hvilket betyder at “ea-php72” vil repræsentere afvikling på PHP version 7.2, “ea-php70” vil være PHP version 7.0 og “ea-php56” vil være afvikling via PHP 5.6.
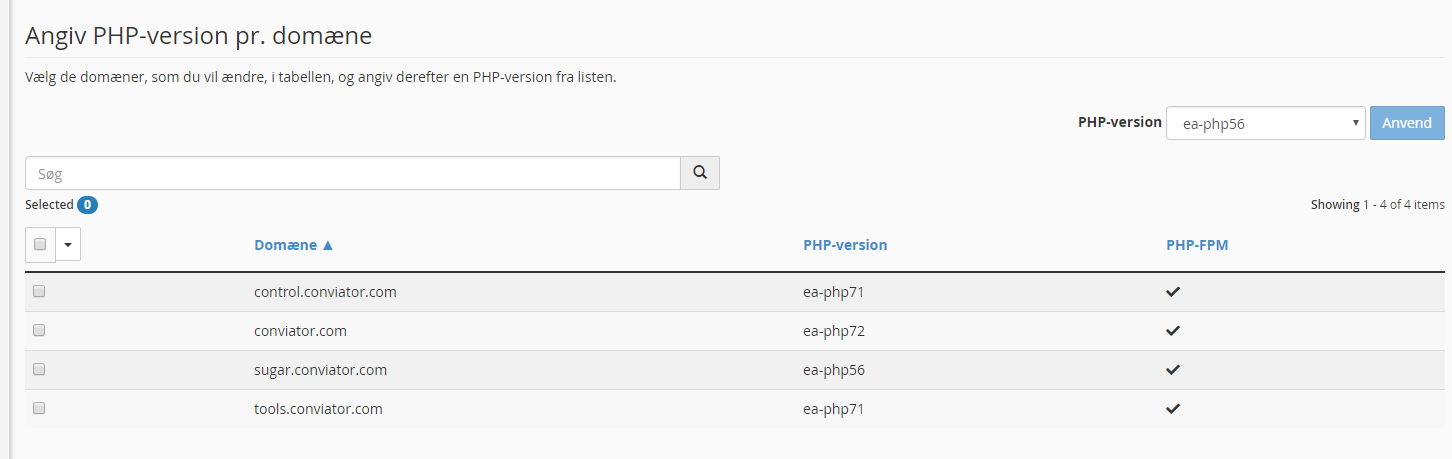
Vi anbefaler at man, så vidt muligt, altid benytter den nyeste version af PHP. Dette giver de bedste forudsætninger for hastighed og sikkerhed på dit webhotel.
Ændring af PHP indstillinger
Ønsker du at ændre på nogle af indstillingerne for afvikling af PHP på dit webhotel, så kan du klikke på “MultiPHP INI Editor” i kassen “Software”
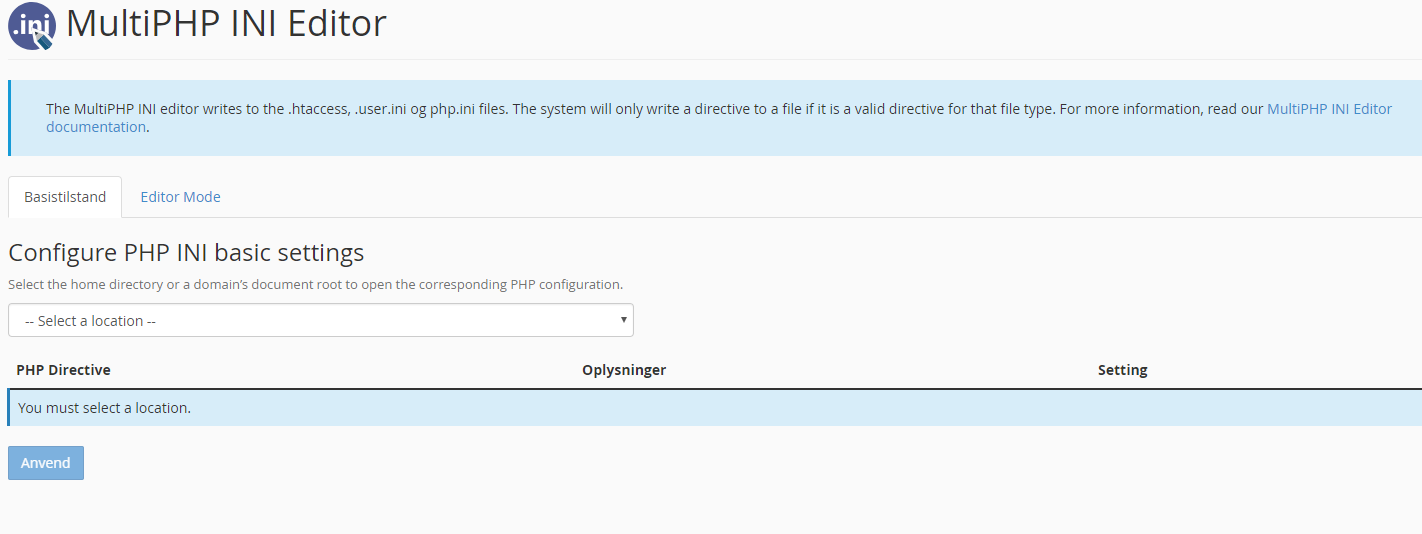
Her har du nu to valgmuligheder. Den ene er “Basistilstand” hvor man nemt kan rette opsætninger uden at skulle være bekendt med den korrekte tekniske angivelse af disse.
Er du en teknisk nørd og har du forstand på pille direkte i opsætningsfilen, så kan du trykke på “Editor Mode” og her kan du få lov til at pille direkte i opsætningsfilen. Vær opmærksom på at brug af “Editor Mode” er på eget ansvar og hvis ændringer hertil forsager at din hjemmeside går ned eller ikke længere fungere som normalt, kan Conviator ikke stilles til ansvar herfor.
For at rette i indstillingerne på en nem og sikker måde, kan du blot benytte “Basistilstand” og herefter vælge dit domæne.
Når du har valgt dit domæne, vises de gældende indstillinger for afvikling af PHP på dit webhotel.
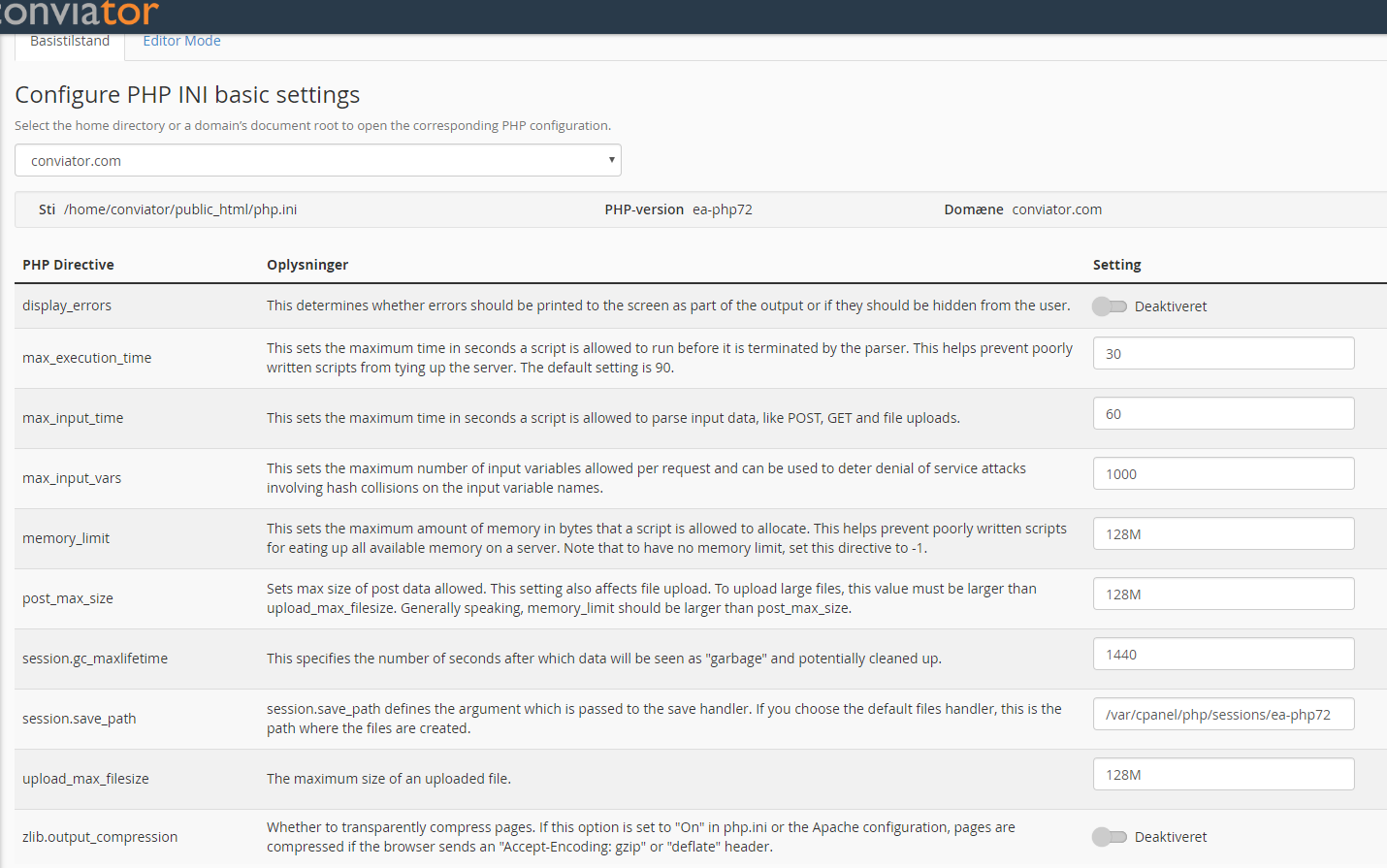
Ud for hver indstilling, kan du se en lille forklaring på hvad den pågældende indstilling gør.
Når du har foretaget dine rettelser trykker du på “Anvend” i bunden af skærmbilledet.
Første trin til at ændre indstillingerne for dit spamfilter, er ved at logge ind i kontrolpanelet. Har du ikke adgang til dit kontrolpanel?
Så vil jeg anbefale at gennemgå guiden nedenunder til hvordan du til går dit kontrolpanel først.
Vælg funktionen “Spam filters” i kontrolpanelet.
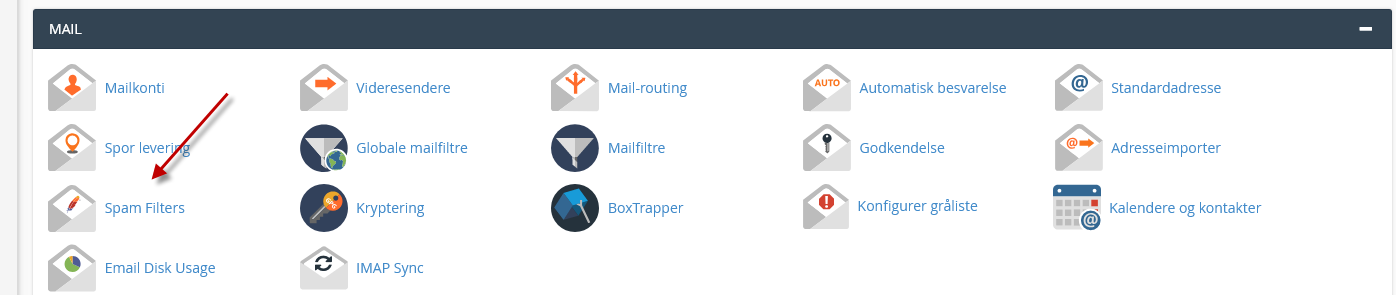
Der er som udgangspunkt 2 funktioner du kan ændre på i dit spam filters indstillinger.
- “Move new spam” – Denne funktion flytter det post som systemet bedømmer som spam over i en separat mappe, så du selv kan vælge hvad der skal slettes af post. Denne funktion er god at bruge hvis du modtager meget spam post, men der også er meget post som bliver fejlagtigt markeret som spam. Du ser ikke den unødvendige post, men du kan stadig gå tilbage og finde en mail som du gerne ville have modtaget i din indbakke.
- “Automatic delete” – Sletter automatisk post der bliver bedømt som spam. Her kommer du ikke på noget tidspunkt til at integrere med spam, men hvis noget reelt post bliver bedømt som spam så bliver det slettet på ligefod med andet spam. (Når man slår denne funktion til, fjernes mailen permanent og vil ikke kunne gendannes igen)
Hvis du følger pilen på følgende billede, kan du ændre hvor effektivt spam filteret fjerner spam defineret post.
Desto lavere scoreren er, desto mere aggressivt fjerner systemet post der muligvis kunne være spam.
Som standard er den på sat til 5, og er også den score vi anbefaler at man bruger.
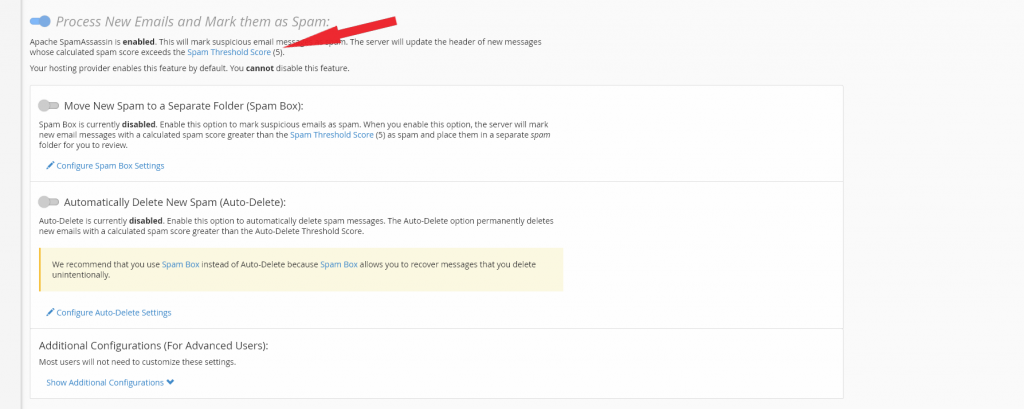
Hvis du har problemer med opsætning af dit spamfilter efter at have fulgt overstående vejledning, er du altid velkommen til at kontakte vores kundeservice på telefon 70 20 27 31 eller via mail på support@conviator.com.
Vi hjælper selvfølgelig også gerne med at opsætte dit spamfilter for dig.
Hjemmeside
Første trin i at oprette en MySQL database er at logge ind i dit kontrolpanel, ved du ikke hvordan du logger ind i dit kontrolpanel?
Så vil jeg anbefale at gennemgå guiden nedenunder til hvordan du til går dit kontrolpanel først.
Denne guide forudtager at du har MySQL i dit webhotel,
Efter du har valgt hvilket produkt du vil tilføje en MySQL database til, klik “Login på cPanel”
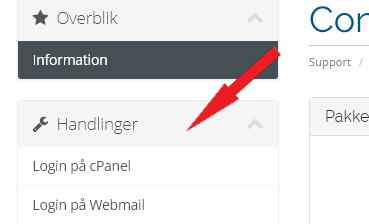
Når du kan se kontrolpanelet vælger du funktion “Guiden MySQL-database”

Guiden kører dig nu trinvist igennem hvordan du opretter en database.
Først skal du give databasen et navn.

Du skal herefter oprette en databasebruger med et brugernavn og en adgangskode.
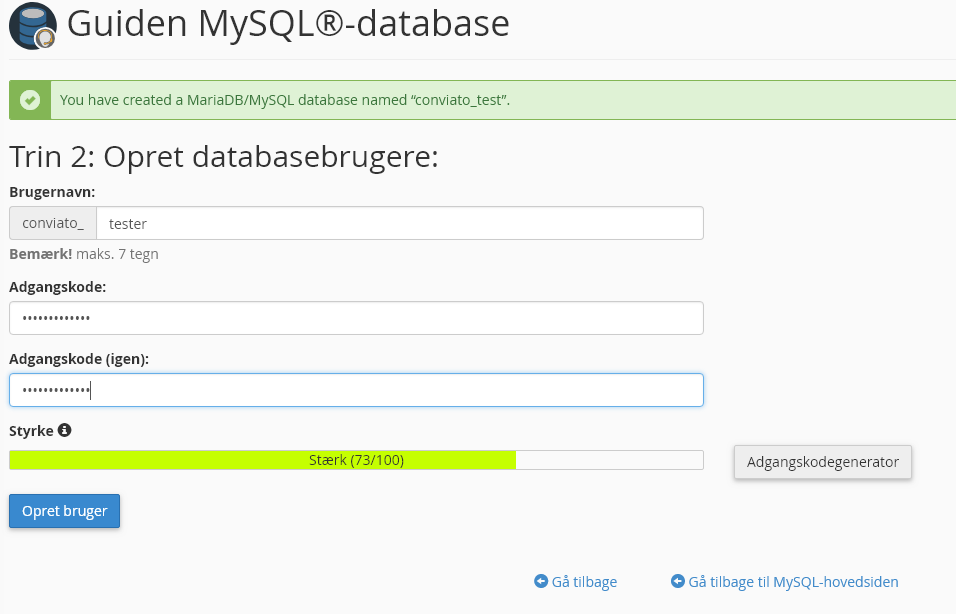
Du skal nu vælge hvilke rettigheder brugeren skal have, hvis det er den første bruger du opretter til databasen er det en god ide at lave en administrator bruger som har rettigheder til det hele.

Du har nu oprettet en ny database med en bruger til.
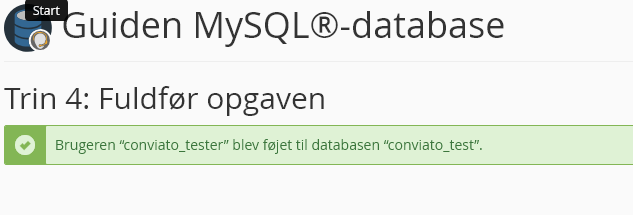
Hvis du har problemer med opsætning af din database efter at have fulgt overstående vejledning, er du altid velkommen til at kontakte vores kundeservice på telefon 70 20 27 31 eller via mail på support@conviator.com.
Vi hjælper selvfølgelig også gerne med at opsætte din MySQL database for dig.
DNS
Har du et DNS-Hotel, Mailhotel, eller webhotel hos os, har du adgang til at redigere i DNS opsætningen der bestemmer hvilken server din hjemmeside ligger på og hos hvem din mail bliver afleveret.
Du kan læse mere om DNS her.
Har du et Windows webhotel skal du se denne artikel, for at læse hvordan dette gøres for dit webhotel.
Det anbefales at du ikke modificerer DNS med mindre du ved hvilke konsekvenser det kan have. Du er også velkommen til at kontakte vores kundeservice for at få hjælp til at lave DNS-posterne rigtigt. Vi ændrer også gerne i DNS for dig, men forbeholder os retten til at fakturere DKK 60 excl. moms pr. post der skal rettes.
Har du lavet fejl i din DNS-opsætning og skal vi udhente de gamle poster fra vores serverbackup, bedes du kontakte os pr. mail. Vær opmærksom på at vi i sådanne situationer fakturerer vores tidsforbrug pr. påbegyndt kvarter til en timepris af DKK 760 excl. moms.
Ændring af DNS poster
Start med at logge ind på dit kontrolpanel.
Find linket “Zone Editor” i kassen “Domæner”.
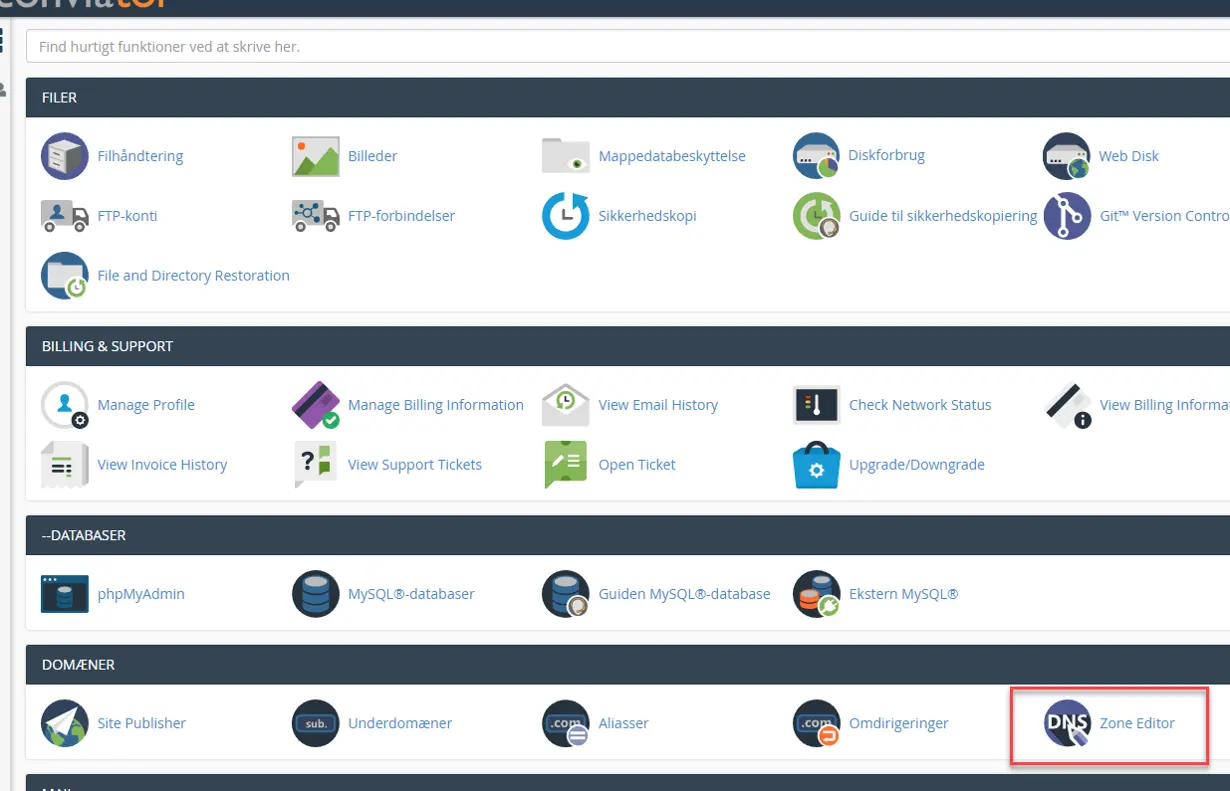
Herefter vises en liste over de domæner der er tilknyttet det givne webhotel/mailhotel/DNS-hotel. Oftest vil der kun være et domæne i listen, men såfremt du har aliasser på dit webhotel, kan der godt forekomme flere.
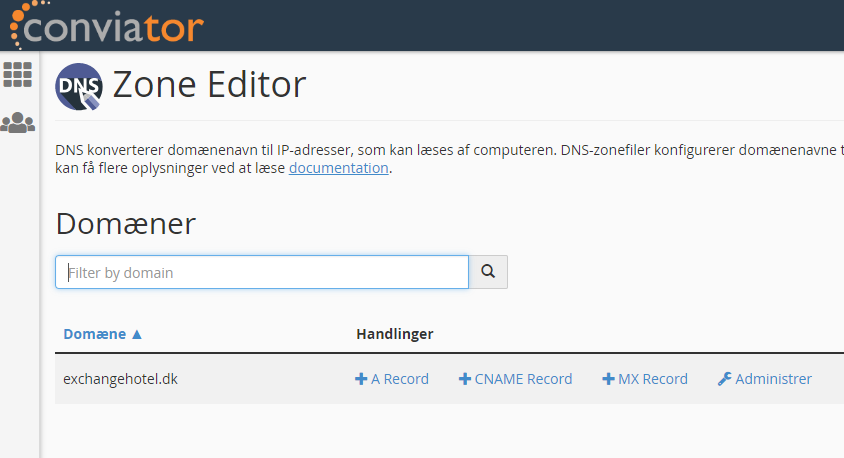
I listen finder du genveje til at oprette et par af de mest gængse DNS-poster. Du kan også trykke på “Administrer” for at se alle posterne og derved også redigere i dine eksisterende poster.
Når du trykker på “Administrer”, finder du en liste over de DNS-poster der ligger på dit domæne hos os.
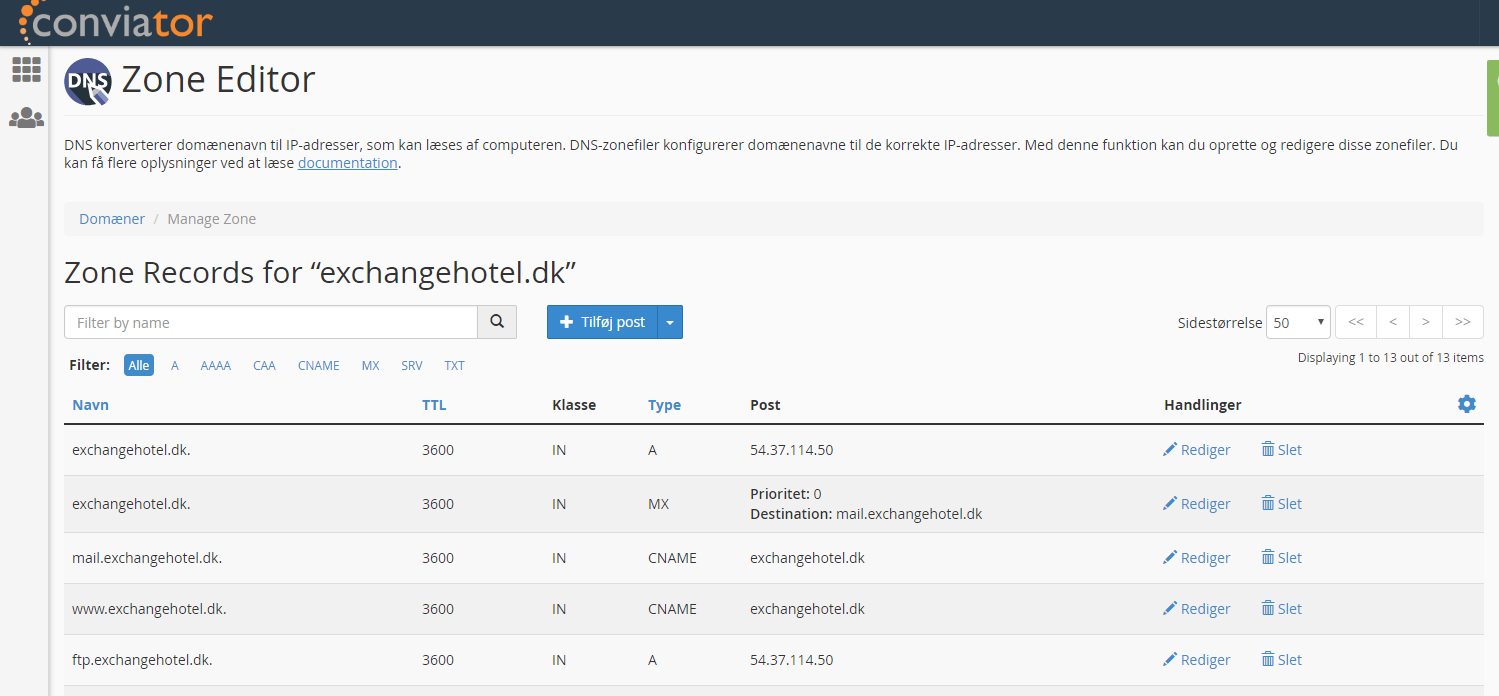
Her kan du med knappen “Rediger” foretage ændringer på en eksisterende DNS-post.
Med knappen “Slet” kan du slette en post.
Med knappen for oven “Tilføj post”, kan du tilføje en DNS-post til systemet.
Vær opmærksom på at DNS-ændringer aktiveres når de gemmes/slettes, hvilket betyder at der ikke er nogen yderligere bekræftelse når ændringen er foretaget
Til højre for overskriften “Handlinger”, finder du et lille tandhjul. På dette tandhjul har du adgang til funktionen “Reset zone”. Denne funktion nulstiller din DNS-opsætning til vores standardkonfiguration, hvilket betyder at hjemmeside og e-mail vil pege på vores servere. Alle poster du selv måtte have oprettet, redigeret eller slettet vil også blive nulstillet til vores standardkonfiguration
Har du et DNS-Hotel, Mailhotel, eller webhotel hos os, har du adgang til at redigere i DNS opsætningen der bestemmer hvilken server din hjemmeside ligger på og hos hvem din mail bliver afleveret.
Du kan læse mere om DNS her.
Har du et Windows webhotel skal du se denne artikel, for at læse hvordan dette gøres for dit webhotel.
Det anbefales at du ikke modificerer DNS med mindre du ved hvilke konsekvenser det kan have. Du er også velkommen til at kontakte vores kundeservice for at få hjælp til at lave DNS-posterne rigtigt. Vi ændrer også gerne i DNS for dig, men forbeholder os retten til at fakturere DKK 60 excl. moms pr. post der skal rettes.
Har du lavet fejl i din DNS-opsætning og skal vi udhente de gamle poster fra vores serverbackup, bedes du kontakte os pr. mail. Vær opmærksom på at vi i sådanne situationer fakturerer vores tidsforbrug pr. påbegyndt kvarter til en timepris af DKK 760 excl. moms.
Ændring af DNS poster
Start med at logge ind på dit kontrolpanel.
Efter at være logget ind vil du se en liste over de funktioner der er tilgængelig på dit webhotel. Har du mere end et webhotel, kan du skifte i øverste højre hjørne.
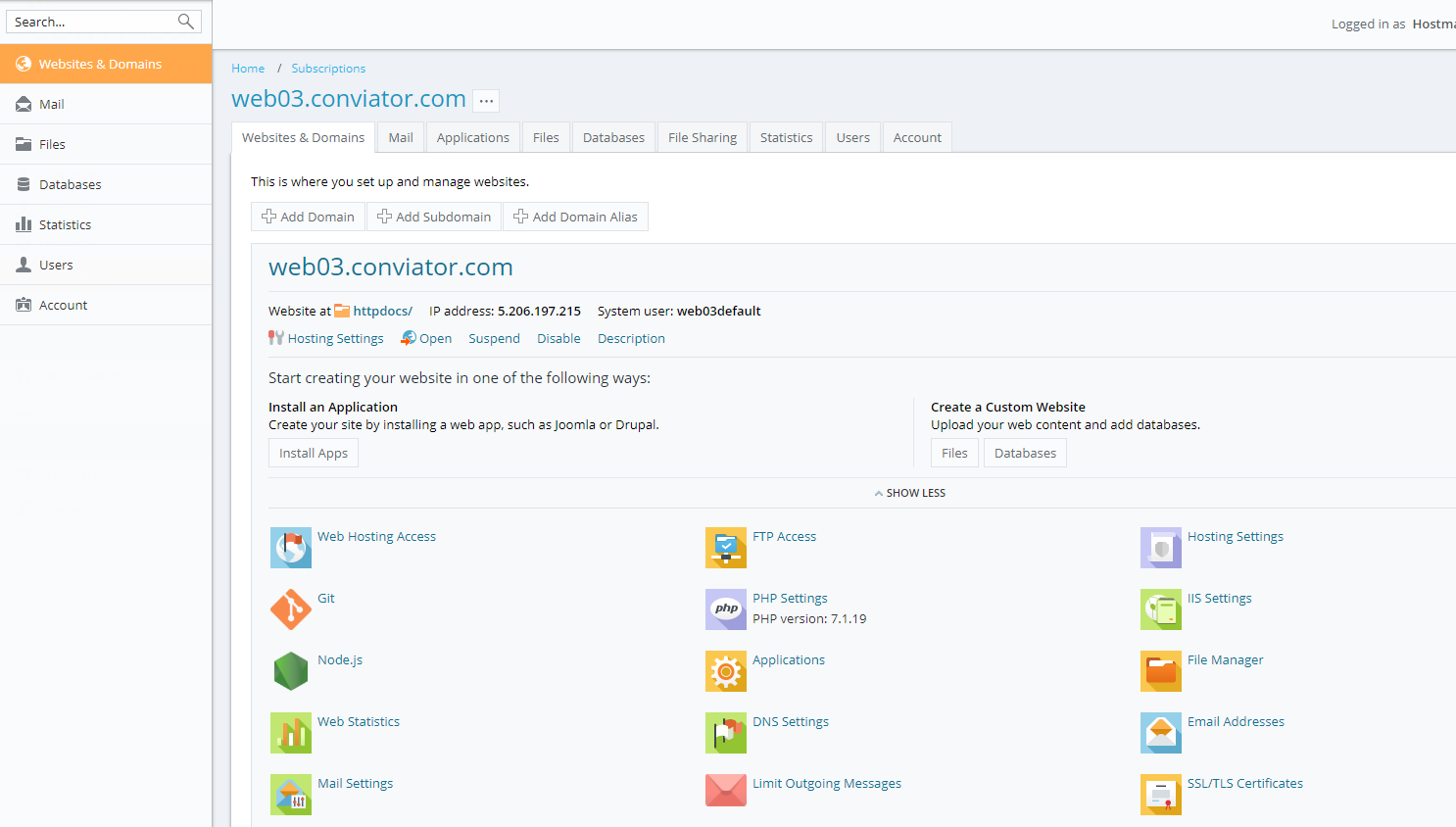
Klik på linket “DNS Settings” for at tilgå opsætningen af DNS for dit domæne.

I listen kan du klikke på en post for at redigere i den.
Med knappen “Add Record” kan du tilføje en ny DNS-post til dit domæne.
Du har også mulighed for at slette DNS-poster. Dette gøres ved at sætte hak ud for de(n) post(er) der ønskes slettes og dernæst trykke på knappen “Remove”. Posterne vises herefter som klar til sletning, hvilket er illustreret med en gennemstregning på postens navn.
Knappen “Reset to Default” nulstiller din DNS-opsætning til vores standardkonfiguration, hvilket betyder at hjemmeside og e-mail vil pege på vores servere. Alle poster du selv måtte have oprettet, redigeret eller slettet vil også blive nulstillet til vores standardkonfiguration
Generelt
Hos Conviator har du mulighed for at tilgå vores selvbetjeningsportal. I portalen kan du nemt bestille nye services hos os, se igangværende og gamle support-sager, oprette en ny supportsag, opgradere eller nedgradere eksisterende services og tilkøbe ekstra services til de services du allerede har, såsom tilkøb af SSL-certifikat til dit webhotel,
Via vores selvbetjening kan du også opsige eksisterende services hos os. Vær opmærksom på at vi forbeholder os retten til at annullere en opsigelse, såfremt opsigelsesvarsel er overskredet.
Du har to indgange til vores selvbetjening. Den ene mulighed er direkte her på conviator.com. Du finder selvbetjeningsportalen under menupunktet “Kundecenter -> Din konto”. Herefter viderestilles du direkte til selvbetjeningsportalen, hvor du blot logger ind på din konto.
Den anden mulighed er at tilgå selvbetjeningen direkte på https://kundeservice.conviator.com/client/clientarea.php
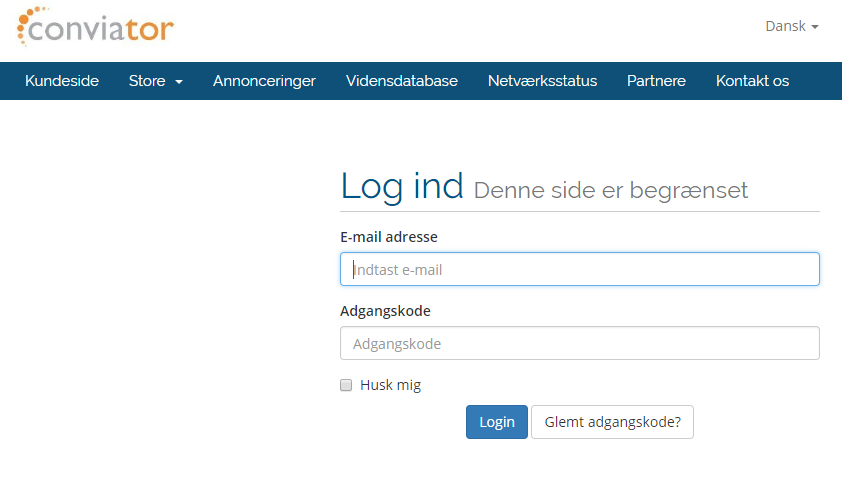
Når du er logget ind i selvbetjeningsportalen, vil du kunne se overblik over din konto hos os
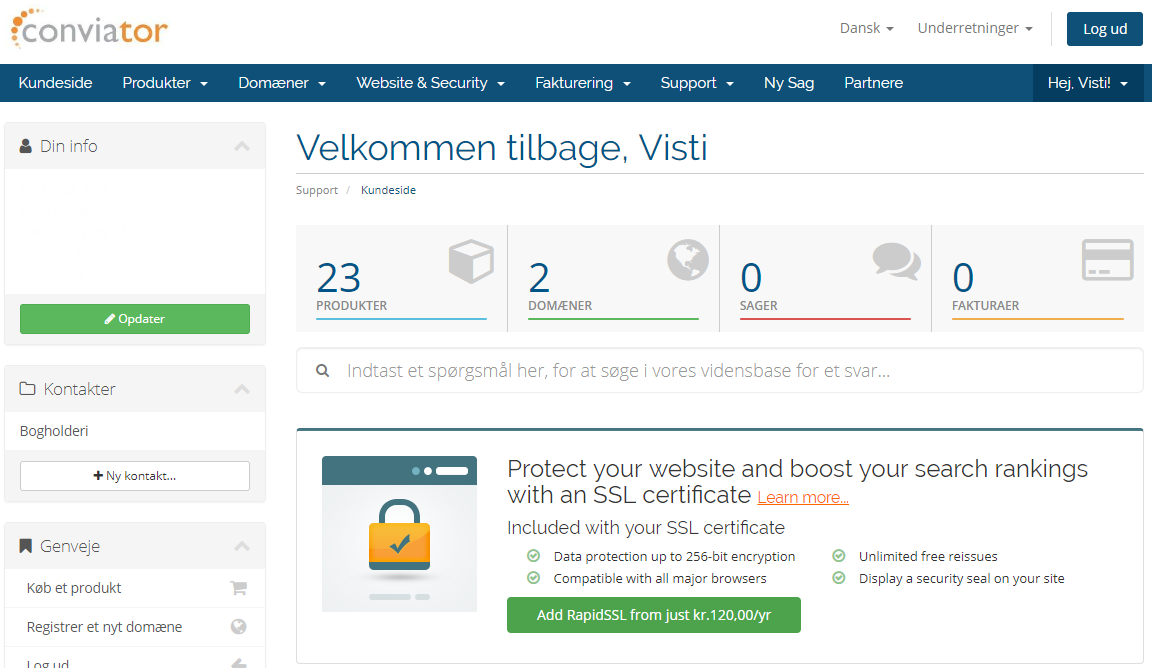
I vores selvbetjening har du en menu øverst på siden. Har du adgang til dine services/produkter, domæner, fakturaer og support sager.
Produkter
Under menupunktet “Produkter”, finder du menupunktet “Mine services”. Klikker du på dette punkt, vil du se en liste over de services du aktuelt har hos os og de services du måtte have haft på din konto hos os igennem tiden.
Domæner
Under menupunktet “Domæner -> Mine domæner”, kan du se en liste over de domæner du har købt igennem os. Bemærk at dette kun viser de domæner, hvor du får den årlige faktura, for domænefornyelse, fra os. På nuværende tidspunkt betyder dette at bl.a. DK-domæner ikke vises også selvom du har et webhotel på et DK-domænenavn.